How to move Windows default folders to other drives

 Image: Immo Wegmann / Unsplash
Image: Immo Wegmann / UnsplashIf you use a Windows PC, you’re probably familiar with the standard user folders like Documents and Music. If you find that you’re running out of space in these folders, you can easily move them to another drive. Not sure how to go about it? Don’t sweat it. We’ll guide you every step of the way.
Further reading: 9 must-know details about Windows 11’s big 2024 update
By default, these directories (aka libraries) are located as subfolders in the path C:\Users\[user name]. In some configurations, however, it’s advisable to create these folders elsewhere. For example, if space on the C: drive is running out, you can move these folders to drive D:.
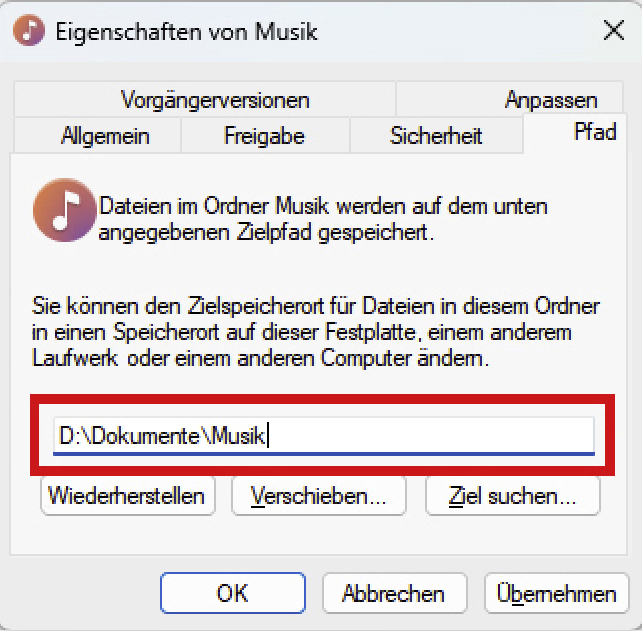
You can easily change the default storage locations for music (in the image), videos, downloads etc. via the Properties of these folders, even to a different partition.
IDG
To move the folder to a different drive, you’ll want to follow the directions below:
Right click on the folderCall up PropertiesSwitch to the Path tabEnter the path to the desired new storage location and confirm with OKAlternatively, you can also click on Move and then select an existing folder
This article originally appeared on our sister publication PC-WELT and was translated and localized from German.
Author: Roland Freist

Roland Freist bearbeitet als freier IT-Fachjournalist Themen rund um Windows, Anwendungen, Netzwerke, Security und Internet.
Recent stories by Roland Freist:
How to turn off the AI features in Microsoft’s Edge browserHow to add the Control Panel to Windows 11’s context menuHow to disable ads for apps in Windows 11’s Start menu






