USB data recovery: How to recover deleted files from USB
 Image: EaseUS
Image: EaseUSUSB flash drives are portable data storage options that allow users to store and move files between computers and other devices. Unintentional deletions, virus assaults, formatting errors, or system crashes might occasionally result in the loss of valuable data on these devices.
Don’t worry if you ever find yourself in a situation like this: USB or pen drive data recovery is not reserved for technicians; ordinary users can also employ methods to restore their data.
Read on to learn more about the possible applications and methods.
Why USB data recovery can be successful
Before we begin explaining the USB data recovery process, we should know how USB drive data deletion happens. When you delete a file the system doesn’t instantly wipe it, rather it removes the index from the USB file system and marks the area as available for new data. The original file stays intact until fresh data replaces it.
This concept forms the logic behind all data recovery procedures. With this in mind, you should stop using your USB device as soon as you discover data loss. Then, scan the USB with reliable data recovery software such as EaseUS Data Recovery Wizard, which might enhance the odds of a successful recovery.
The following three methods cover searching for and recovering data from a local Windows PC, but for USB data recovery the possibility of finding the target file is slight:
Recycle Bin: Deleted files usually go into the Recycle Bin. To recover them, open the Recycle Bin, locate your file, right-click on it, and select “Restore.”File History: If your system has the File History backup feature enabled, you can recover your files from the backups. Connect the USB drive to your computer, navigate to the folder where you lost your data, click the “History” button, select your file from the list, and click “Restore”.Previous Versions: This is another Windows feature that allows you to restore earlier versions of files. Right-click on the file or folder you want to recover, select “Restore Previous Versions”, choose the version you want, and then click “Restore”.
Method 1. Apply USB data recovery software
A USB data recovery tool is more effective than other methods for recovering data when your USB drive has files missing.
EaseUS Data Recovery Wizard is a popular third-party program explicitly made for this purpose, and you can rely on it for data recovery. This approach can restore files and folders in the previously listed instances.
To recover lost files from the USB device with EaseUS Data Recovery Wizard, follow the step-by-step instructions:
Step 1. Locate the USB flash drive containing the lost data, plug it into the computer, and start the data recovery program. To look for lost files on it, click “Scan for Lost Data”. This software can also recover files from USB flash drives that are not recognized.
Step 2. Use the Filter option to quickly search for recoverable files on missing USB drives. Click “Type” to choose a file type; options include images, movies, and audio files. Use the search box to look for particular file formats. The Preview button allows you to verify specific details about the missing file.
Step 3. Select the files you wish to recover from the USB in the Preview box. Then, click “Recover” to save the data you have chosen. To prevent data overwriting, save the recovered files from the original USB drive on a local or external hard drive.
This software will automatically fix corrupted data throughout the recovery process.
Method 2. Recover deleted files from USB with CMD
A function built into Windows that assists with USB data recovery is Command Prompt (CMD). If files are missing from your pen drive or USB flash drive but have yet to be erased, you can use this tool to recover the hidden files.
How to use CMD to recover data from a USB flash drive:
Step 1. Connect your USB drive to your PC.
Step 2. Click on the Search bar and type cmd. To run as an administrator, right-click Command Prompt and select “Run”.
Step 3. Execute the subsequent command lines sequentially.
Type chkdsk X: /f in the Command Prompt window and press Enter. Remember to swap out “X” for the letter corresponding to your USB flash device.
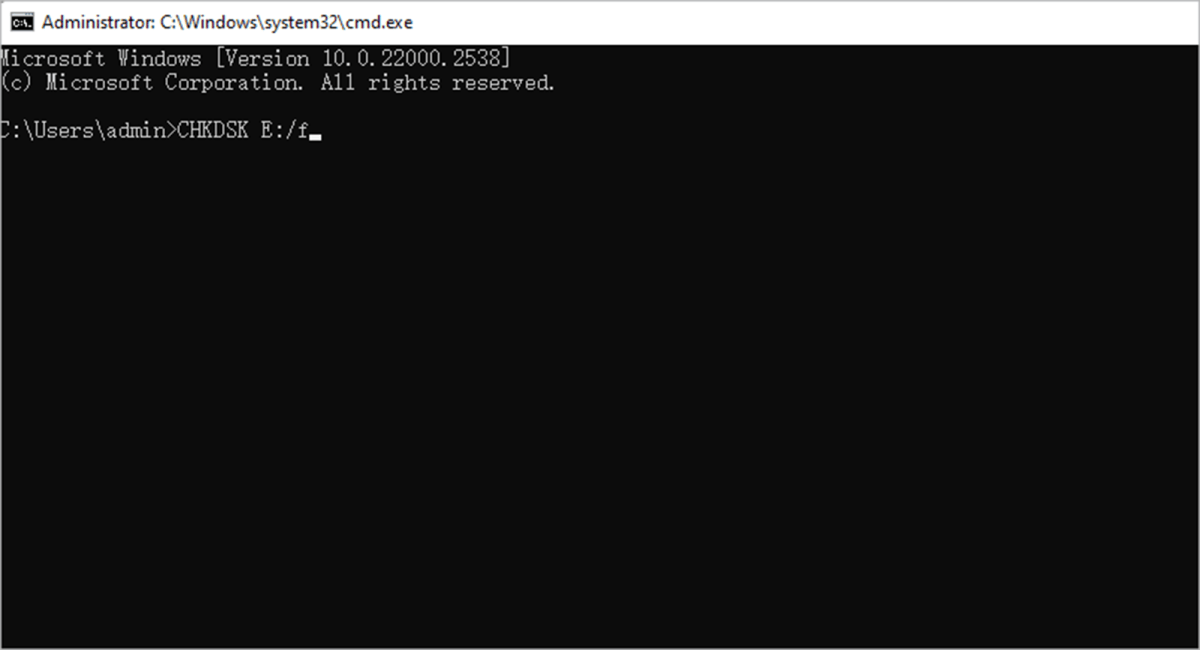

EaseUS

EaseUS
EaseUS
Enter attrib -s -h /s /d *.* after typing.
After that, let the procedure finish before closing the window. You can then check whether your files have returned.
Method 3. Recover USB drives from a backup
You have likely synched your files to Google Drive, Dropbox, Microsoft OneDrive, or another cloud storage backup provider. If you have Windows backup enabled, you can use it to recover USB data.
Step 1. Under Control Panel, click “System and Maintenance”, then choose “Backup and Restore (Windows 7)” and select “Restore my files”.
Step 2. To choose a previously made backup, click “Browse for files” or “Browse for folders”.
Step 3. Select where you want the backup saved: “In the original location” or “In the following location”. If there is a disagreement, select “Copy and Replace”, “Don’t copy”, or “Copy, but keep both files” based on your needs.
Step 4. Wait until the restoration is complete. Your computer will display the original and new locations for all your permanently deleted files and folders.
Method 4. Recover data from USB with data recovery services
USB recovery software is a dependable first choice for recovering files from a USB flash drive. But if you’re looking for something more all-inclusive or your pen drive is damaged and cannot be restored using software, EaseUS data recovery services come into play, offering a professional data recovery service where experienced technicians take over.
They can help you fix a corrupted USB drive, restore deleted files from a pen drive without formatting, and repair a raw USB flash disk.
Contacting them will allow you to benefit from their experience, which will raise the likelihood of a successful USB data recovery.
Tips: Prevention of USB data loss
While it’s possible to recover lost data from USB drives, it’s always better to avoid data loss in the first place. Here are a few tips:
Regularly back up important data to other devices or cloud storage.Safely remove your USB drive from the computer. Abrupt removal can lead to data corruption.Protect your USB drive from virus and malware attacks using reliable antivirus software.Keep your USB drive in a safe place to avoid physical damage.Do not save data when your USB drive’s storage capacity is almost full.
Conclusion
In this post, we’ve explored three dependable USB data recovery techniques, enabling you to retrieve files you previously believed were lost forever.
Depending on your system, you can choose a few USB data recovery techniques. You can use the CMD tool, backups, or EaseUS Data Recovery Wizard to restore your USB in Windows 11/10/8/7.
Downloading the EaseUS Data Recovery Wizard is highly recommended for a smooth and efficient recovery.






