9 useful Microsoft PowerToys features you might've overlooked

 Image: Jon Martindale / IDG
Image: Jon Martindale / IDGWindows 11 might be the most advanced operating system Microsoft has ever put out, but its default features aren’t even the full toolkit.
To unlock some extra features beyond what’s in base Windows, you’ll need to install an optional app called Microsoft PowerToys that offers plenty of cool capabilities that you’ll certainly find useful.
Maybe you already know about PowerToys and its more popular features like Image Resize (for right-click resizing images), Keyboard Manager (for remapping certain keys as other keys), Text Extractor (for copying text from images), Peek (for previewing files in File Explorer), and Screen Ruler (for measuring pixels on screen).
Well, keep reading for some other PowerToys features that are just as useful but maybe not as well-known.
What is Microsoft PowerToys?
Microsoft PowerToys is a collection of utilities that enhance the base Windows experience, bringing you all sorts of shortcuts and powers that boost productivity and make things just a bit easier to deal with.
While Microsoft PowerToys used to only be accessible through a custom installer that you had to download via GitHub, you can now grab it directly from the Microsoft Store. (You can also get it using Windows Package Manager if you’re a command line sort of person.)
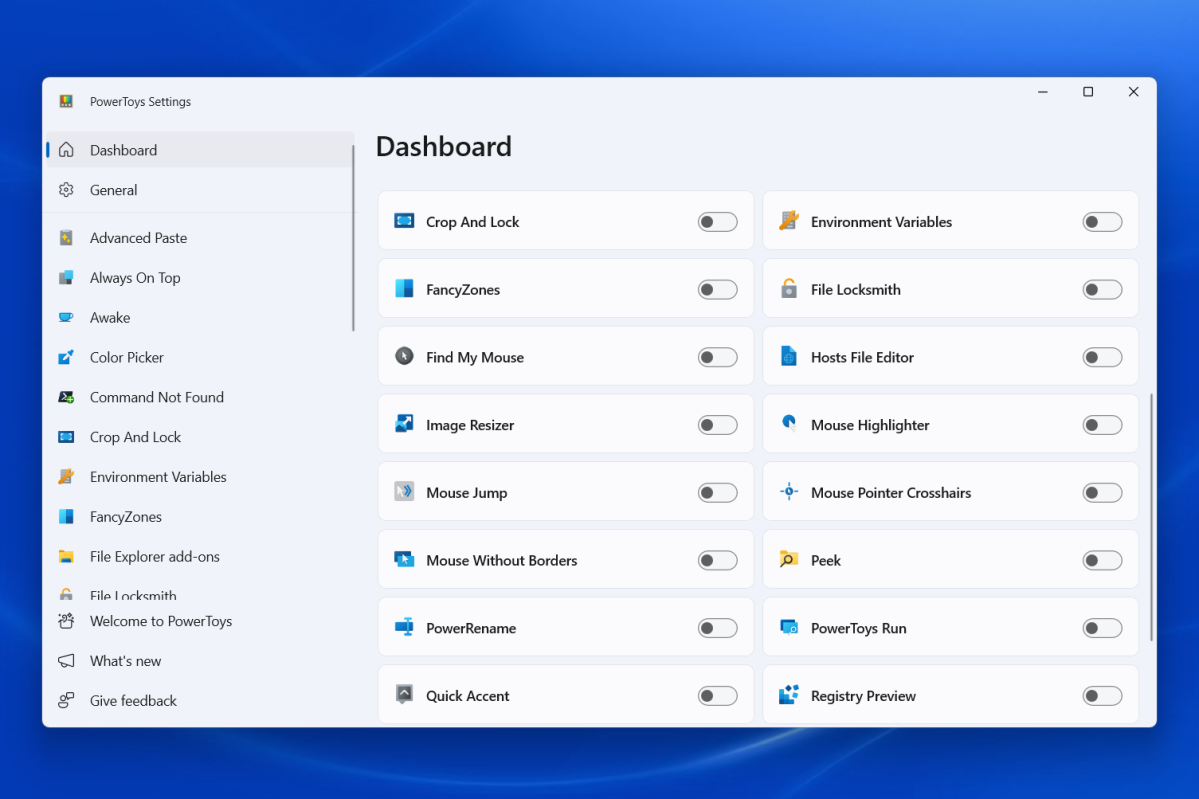
Joel Lee / IDG
Joel Lee / IDG
Joel Lee / IDG
On the PowerToys page in the Microsoft Store, click on Get and then Install. Once installed, most of the features will be enabled by default and you’ll likely want to disable the ones you aren’t going to be using. You can toggle the different features in the PowerToys dashboard.
Without further ado, let’s check out some useful PowerToys features you might’ve overlooked that are worth enabling.
Advanced Paste
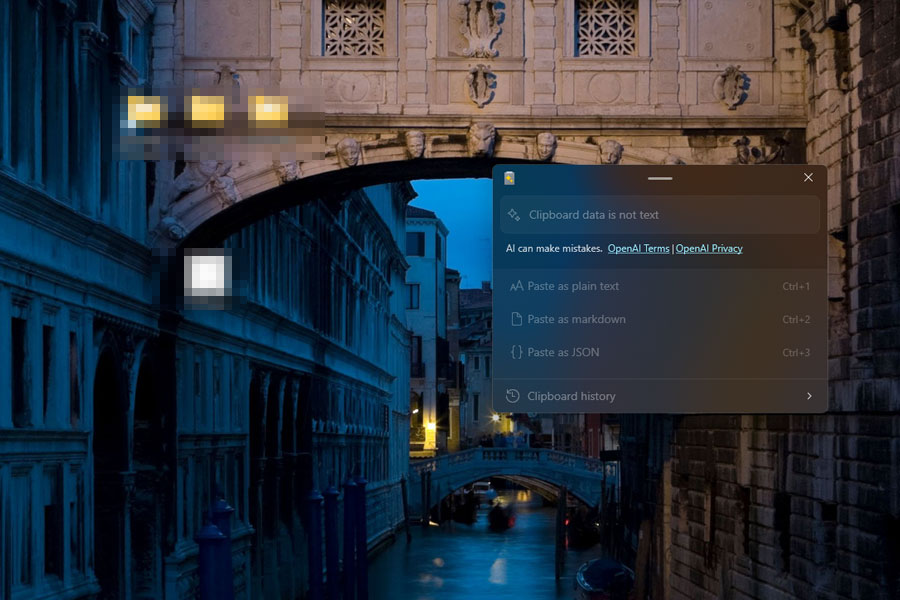
Jon Martindale / IDG
Jon Martindale / IDG
Jon Martindale / IDG
When you copy text on the web or in Microsoft Word, the formatting usually gets copied along with the text — and you might already know that you can use the alternate Ctrl + Shift + V keyboard shortcut to paste from your clipboard as plain text (i.e., without any formatting).
Microsoft PowerToys has a feature called Advanced Paste that takes it a step further: with it, you can paste as plain text, as Markdown, or as JSON, and you can even use AI to add additional formatting if you have an OpenAI API key. Advanced Paste also has a clipboard history that shows you a list of all the things you’ve copied before.
To use it, press Windows key + Shift + V and select the special paste action you want to use. (Alternatively, you can open the Advanced Paste option within PowerToys and customize the keyboard shortcuts to ones that are more straightforward for you.)
Related: Useful Windows 11 keyboard shortcuts I use daily
Always On Top
Have a window you need to see at all times but fed up because it keeps disappearing behind all the other windows you have open? Make it stay on top of everything no matter what with Always On Top.
Select the window you want on top, then press Windows key + Ctrl + T. The window should get a blue outline to designate it as being on top. You can repeat the command to turn it off, or use it on another window to mark that one as always on top (the other will lose its place).
Color Picker
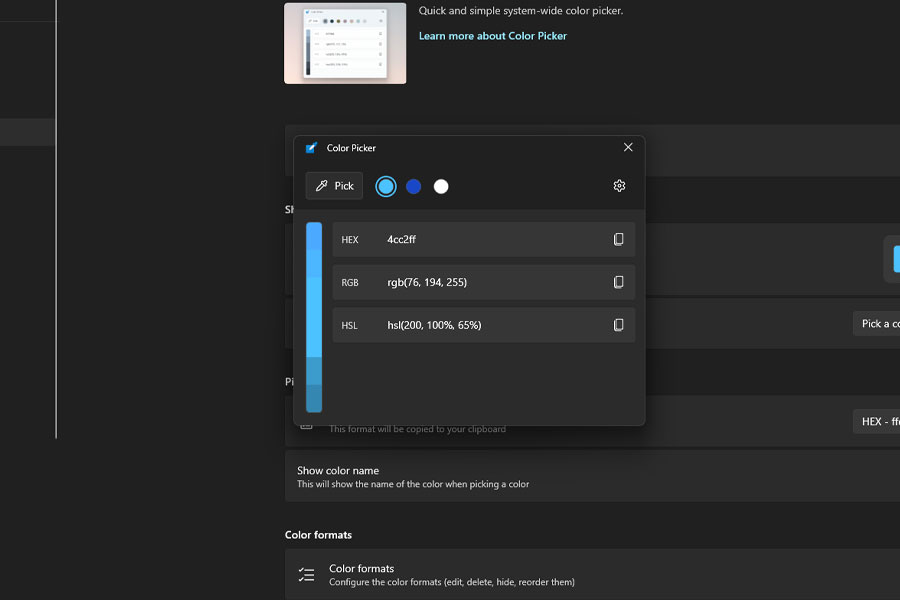
Jon Martindale / IDG
Jon Martindale / IDG
Jon Martindale / IDG
Color Picker is a quick and simple tool for grabbing the exact color of any pixel on your screen. It functions a lot like the dropper tool in photo editing apps like Photoshop, except you can use it at any time.
Simply press Windows key + Shift + C, move your mouse cursor over the pixel you want to grab, then click to open up the dashboard with a breakdown of its hex, RGB, and HSL color codes. You can further customize it to display other color codes like CMYK, too.
FancyZones
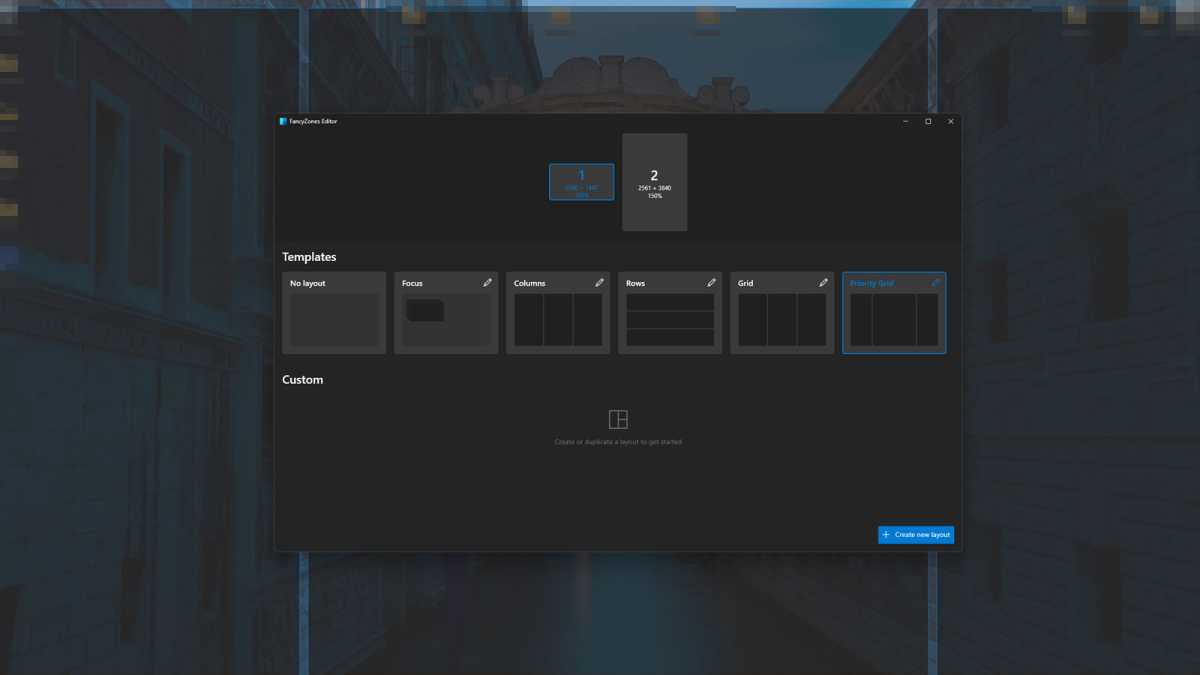
Jon Martindale / IDG
Jon Martindale / IDG
Jon Martindale / IDG
Windows 11 comes with a built-in feature called Snap Layouts that you can use to quickly organize your on-screen windows in various configurations. But if Snap Layouts feels limited, you’ll like FancyZones.
Press Windows key + Shift + Backtick (which is the same as Windows key + Tilde) and choose the configuration you want to use. But what’s truly great is you can click Create new layout at the bottom right to design your own custom layout for your windows.
File Explorer add-ons
In Windows 11, File Explorer already lets you preview images and certain document types in the Preview Pane without having to launch their respective apps. But with PowerToys, you can expand File Explorer to support previews for a few more file types.
By default, the File Explorer add-ons let you preview SVG files, Markdown files, and source code formats like CPP, JSON, PY, XML, etc. You can also enable support for previewing PDF files, both in the Preview Pane as well as in thumbnails.
Find My Mouse
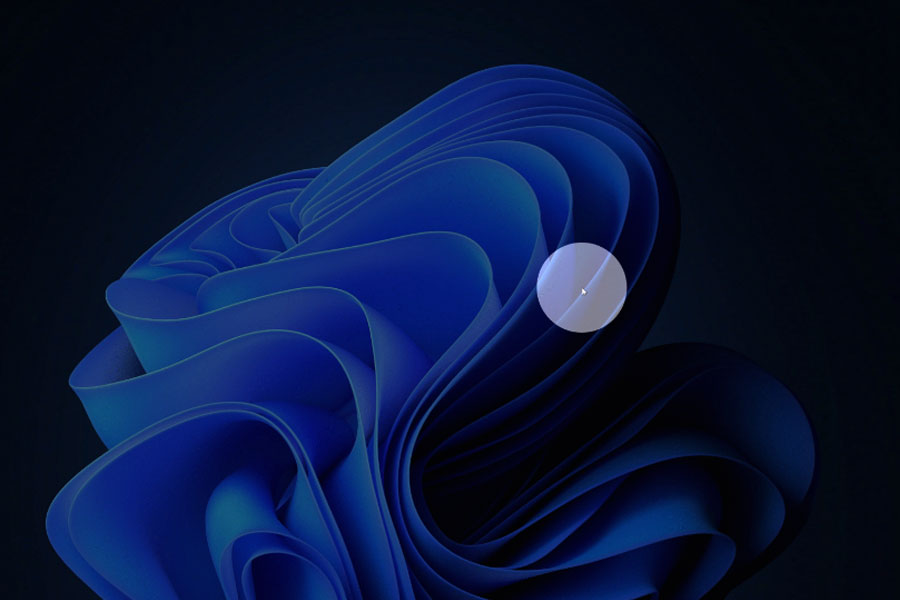
Jon Martindale / IDG
Jon Martindale / IDG
Jon Martindale / IDG
Ever found yourself shaking your mouse around, trying to spot where the cursor is? This can be especially problematic with multiple monitors, and it’s maddening if your PC is unknowingly frozen.
With Find My Mouse in PowerToys, this is no longer an issue. When enabled, all you have to do is tap Ctrl twice to highlight your mouse cursor. (Want to make it permanently easier to spot? Enable Mouse Pointer Crosshairs with Windows key + Alt + P.)
PowerRename
Got a big collection of pictures or videos with generic filenames and dread having to rename them one by one?
Not a problem with PowerRename! Select all the files you want to rename, then hold Shift and right-click to open the extended context menu. Then, select Rename with PowerRename.
Choose the text within the file names that you want to replace, type what you want to replace them with, then click Apply.
PowerToys Run
Windows Search isn’t great at launching apps, right? PowerToys Run is better, and it’s readily accessible once enabled. Just press Alt + Spacebar and you can run applications quickly and effectively. (If you’ve used Spotlight on macOS, this will feel very familiar.)
PowerToys Run just seems to understand my searches better. If I use Windows Search for the “Fan Control” app I have installed, it just tries to give me Bing results; meanwhile, PowerToys Run finds the app even if I search for “FanControl” without the space!
Shortcut Guide
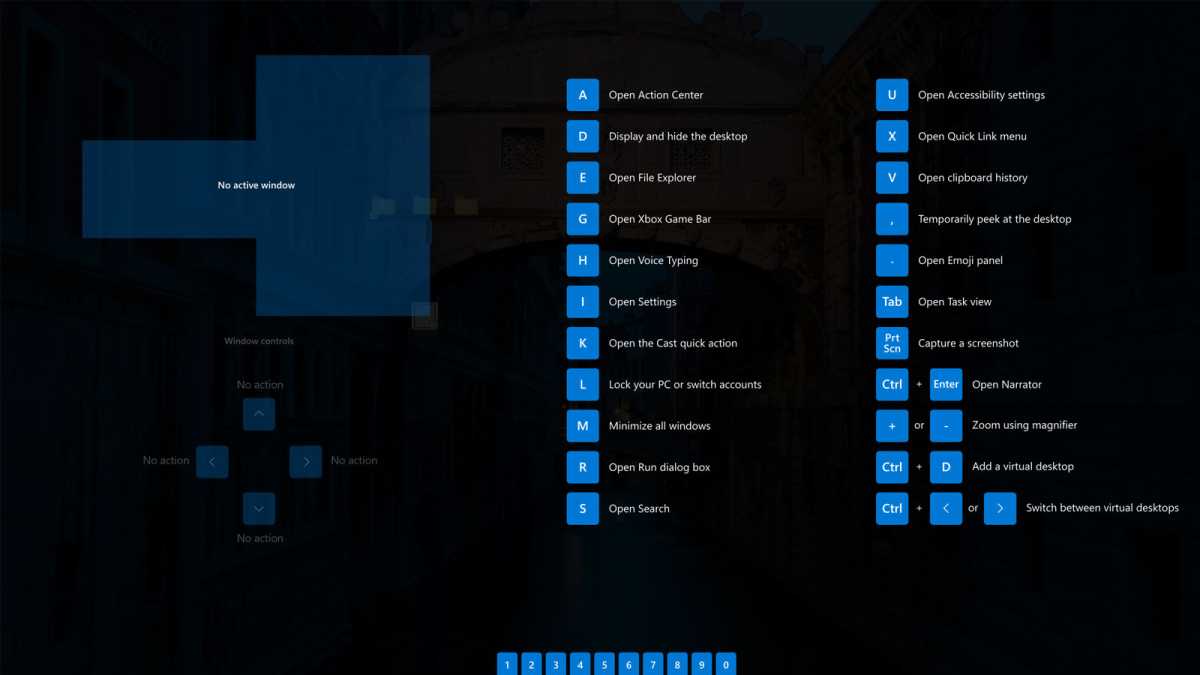
Jon Martindale / IDG
Jon Martindale / IDG
Jon Martindale / IDG
Windows 11 has heaps of handy keyboard shortcuts you can use to speed up your workflow and day-to-day PC usage, but can you remember them all? I sure can’t. But PowerToys can make it easier to find those niche keyboard combos with Shortcut Guide.
Press Windows key + Shift + / (that’s a forward slash) and a list of shortcuts will appear on the screen. Press the Windows key and any of the numbers and letters on screen to actuate that command.
Further reading: How Microsoft PowerToys improves my life
Author: Jon Martindale

Jon Martindale is a voracious writer and technology fanboy who loves nothing more than digging into the specs of the latest graphics cards, processors, and displays. He’s passionate about everything PC, but also enjoys experimenting with AIs, and covering new standing desks that can help avoid his worst posture habits.
Recent stories by Jon Martindale:
Did you know Windows 11 has a God Mode? Here’s what it can do7 ways Windows 11 collects your data – and how to opt outIs Windows 11’s built-in antivirus enough for normal people?






