Keep it stable, stupid! How to stress-test your PC hardware

 Image: IDG
Image: IDGModern-day PCs are more reliable than ever before, but that doesn’t mean they’re infallible. Equipment failures still happen, however rarely, and even the beefiest of computer components aren’t worth their weight in silicon if they aren’t dependable. Thankfully, the hot and heavy world of stress testing can help to identify critical faults before your PC craps out in the middle of a critical operation.
Whenever you buy or build a PC, swap out a major component, or overclock a piece of hardware, it’s a good idea to stress-test (or “burn in”) the fresh gear, which is not the same as benchmarking your rig.
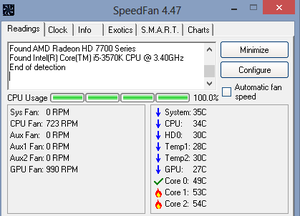
Why stress-test? Simple: To ensure the reliability and stability of your system. Even if a computer boots up and performs well under normal usage, fickle hardware can cause woes when you step up to heftier tasks, such as gaming or video editing. Stress-testing software places your components under an intense workload to simulate a worse-case scenario; if a component crashes, hangs, or otherwise fails a dedicated stress test, there’s a good chance that it won’t be reliable under a heavy everyday load. It’s best to uncover unstable components sooner rather than later, while they’re still under warranty.
Running stress tests can also let you know if you need additional cooling in your computer. If a graphics card or overclocked CPU consistently overheats and shuts down during a stress test, it’s time to dump the stock cooler, add a few case fans, and possibly even consider liquid cooling.
All that said, the actual process of stress testing isn’t terribly complicated, though it can be time-consuming. Ladies and gentlemen, it’s time to start your engines.
Laying the groundwork
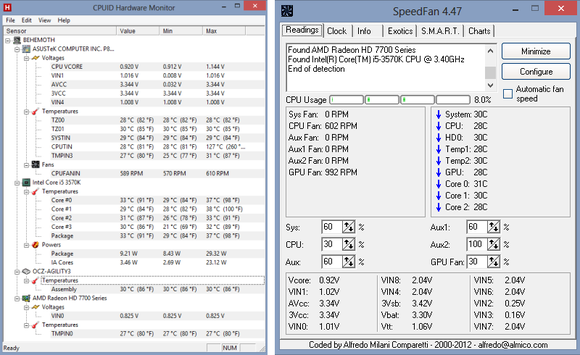
Actually, it isn’t. Before you start torturing your PC, you’re going to need a way to keep tabs on its screaming. CPUID’s HWMonitor software does exactly that, providing you with a real-time glimpse of your components’ temperatures, voltage, and fan speeds. SpeedFan does the same, though its interface isn’t quite as polished as HWMonitor’s.
You’ll want to have at least one of the two programs open during stress tests. While many components will automatically shut down if they overheat, not all will, and you want to pull the plug on your testing if your hardware hits dangerous heat levels. You can fry your components if a worst-case scenario occurs and you’re not paying attention. If you see CPU temperatures starting to creep north of 70 degrees Celsius, or graphics card temperatures around 105°C (though that varies by model—do your homework!), stop the test and add more cooling to your computer. You’ll also want to halt your testing if temperatures continuously hover around those marks for an extended period of time.
Before you start your testing, I recommend closing any nonessential programs and diving into your system’s Power settings to prevent it from going to sleep. You don’t want your computer to doze off while you’re busy burning it in. If you use a screensaver, disable that too.
Push your CPU with Prime95
If you stress-test only a single component, stress-test your CPU. It’s that important—and it’s frequently the culprit behind an unstable system.
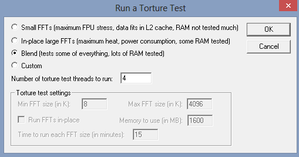
While a handful of programs are available that can stress your CPU to its limits, Prime95 has become the de facto standard. Ostensibly designed to find Mersenne prime numbers, the software absolutely hammers your processor, to the point that the developers now include a dedicated “Torture Test” mode for people who are interested in system stability than complex mathematics.
Open the program, then head to Options > Torture Test to bring up a list of options. Many people use the Blend test. Blend stresses both the CPU and RAM; if no errors pop up after four hours or so, you can consider it stable for normal use. Alternatively, the Small FFT and Large FFT torture tests lay off the RAM a bit to subject the CPU to as much respective stress and heat as possible.
If you have the time (and adequate cooling), feel free to “torture” your PC with Prime95 for much, much longer, particularly if you plan to use your computer for folding@home-type projects, which can consume a ton of CPU resources for extended periods. Prime95 sometimes catches CPU errors even after half a day of testing. If your rig can run Prime95’s Small FFT test for a full 24 hours without issue, the CPU is as solid as a rock and ready to fold.
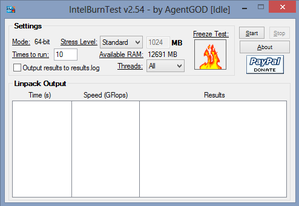
Want a second opinion? Different programs test CPUs in different ways. Hard-core types also hold IntelBurnTest and OCCT—two other CPU-stressing programs—in high regard. Both hit your processor hard and ramp temperatures up very rapidly, however, so keep a close eye on your system-monitoring software when you first start them up.
No matter which testing program you choose, run it for at least four hours; a full overnight run is preferable. Personally, I like to stress-test new PCs using Prime95’s Blend and Small FFT tests for at least twelve hours apiece, and I sometimes follow it up with an hour-long, High or Very High stress level IntelBurnTest run. Overkill? Maybe. But if your CPU survives all that, it’s definitely a keeper.
Ramp up your RAM
When it comes to seriously testing RAM, only one option is worth considering: MemTest86+. This tried-and-true diagnostic software has been around seemingly forever, and while it definitely looks its age—MemTest86+ rocks an ugly BIOS-esque interface—the program is just as effective now as it always has been.
Simply burn MemTest86+ to a flash drive or CD, insert it into your PC, and then boot your computer to the media type you’re using. Once it’s up and running, let the software do its thing for a long time—preferably overnight once again. The goal is to have ZERO errors. If you run into an error, you’ll have to retest each RAM module individually to identify which is the problem child.
Verifying your video card’s stability
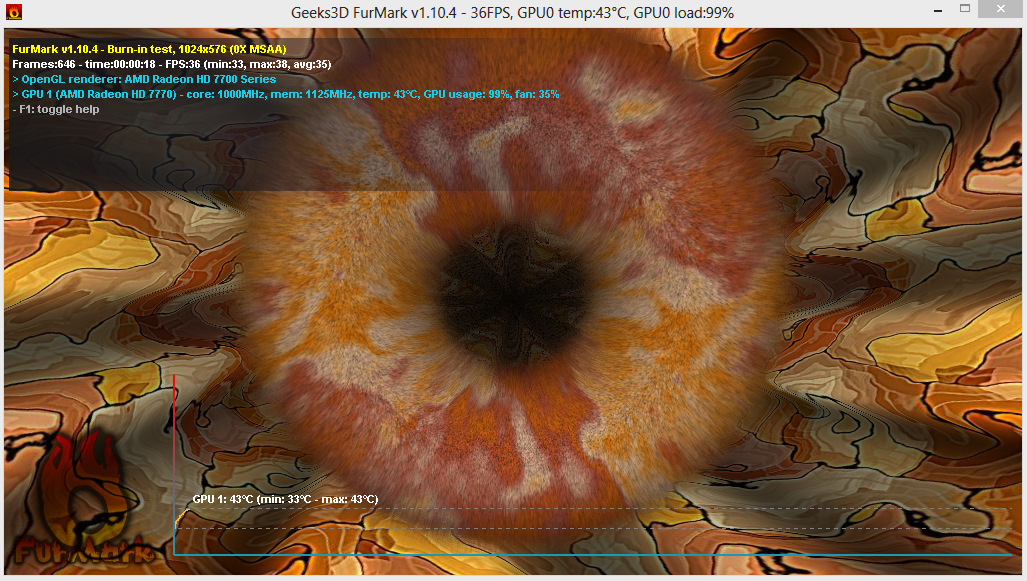
If you’re a gamer, stress testing your graphics card is a no-brainer, especially since graphics cards tend to fail under heavier loads—you know, like the ones generated by top-end games. Another bonus: Graphic torture tests usually coax underpowered or faulty power supplies into giving up the ghost, so you’re stressing two birds with one stone. Yay efficiency!
Benchmarking tools abound, but FurMark was designed specifically to give your GPU a stress-inducing workout and punishes graphics cards much harder than the average game. This bad boy uses real-time renderings of furry objects undulating in front of groovy backgrounds to push your graphics card to its limits, complete with antialiasing and resolution options. Stick to the standard burn-in test, but keep an eye on HWMonitor and/or SpeedFan—FurMark gets your GPU very hot, very quickly. You won’t need to run FurMark for long. If your graphics card is going to crash or start tossing out funky visual artifacts, it will do so within 15 to 30 minutes.

Alternatively, Uningine—the makers of the popular Heaven graphics benchmark—recently released “Valley,” a new GPU stress-testing tool that’s a lot prettier and more peaceful-looking than Furmark. I haven’t had a chance to use it extensively, however.
Once your GPU passes its primary stress test, I like to run some benchmarks derived from actual games to see how the graphics card holds under real-life usage. My favorite software for doing that is the Alien vs. Predator and S.T.A.L.K.E.R benchmarking tools, both of which are freely available.
What about the rest?
The CPU, GPU, and RAM are the only major system components you really need to worry about stress-testing. Should you benchmark your storage drives to make sure they’re delivering the promised data transfer rates? Sure—but that’s a performance issue, not a stability or reliability issue. I recommend checking a new hard disk drive’s health using a S.M.A.R.T. monitoring tool, but that’s about it, the usual “Make sure your data is backed up!” axiom aside.
Likewise, you can loop a long video with your display brightness on high if you’re worried about the battery life of your laptop, but again, it’s far from necessary and more of a benchmark test than a stress test.
While this guide can help ensure the stability of your system, the methods and tools outlined here are far from your only option. In fact, a plethora of different stress-testing strategies and software solutions exist out there in the wild. How do you stress test your PCs?






