Top 10 iPhone annoyances and how to fix them

 Image: Apple
Image: AppleThe Apple iPhone is a love-it-or-hate-it kind of device. The people who won’t buy one love to talk about how much they hate it. And although some iPhone fanboys won’t admit to a problem, other people who love it (including me) often find themselves complaining about some frustration or another. Here’s a list of ten of the most common iPhone annoyances, and what you can do to fix them.
PROMOTION
Sell your phone, iPad, MacBook & more with Decluttr!

Get an instant valuation, ship your items for FREE and Decluttr will pay you the day after your items arrive. Decluttr pays up to 33% more than carriers and will lock in your valuation for 28 days, giving you time to upgrade!
See what it’s worth
My iPhone won’t turn off
The sleek design of the iPhone is so streamlined that the handset has little room for actual buttons, so turning the phone on or off isn’t always as simple as it seems.
If your iPhone is refusing to turn off, you may be able to force it to turn off with a simple restart, which you can accomplish by pressing and holding the Sleep/Wake button (the slim, rectangular button on the top right side of the phone). Hold the button until you see ‘slide to power off’. Once the phone turns off, you can press the Sleep/Wake button again to turn it back on.
If restarting it doesn’t work, try a reset, which is roughly the equivalent of rebooting your PC—it turns everything off and restarts the phone for you. To reset the phone, press and hold both the Home button (the round button on the iPhone’s face) and the Sleep/Wake button at the same time, and hold them past the ‘slide to power off’ option. After that disappears, continue holding both buttons until you see the silver Apple icon. Your phone will then start up again.
My iPhone won’t turn on
If your iPhone refuses to turn on, the first step is to make sure it’s charged. Connect it to the charger, wait a while, and try to turn it on again. If the phone’s screen displays this image, you’ll know it’s charging:
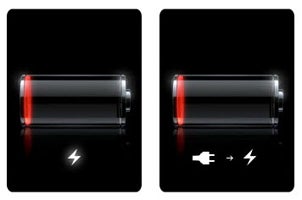
Note that if your iPhone is very low on power, this screen may take a few minutes to appear. If the red part of the battery image flashes three times and then the screen goes black, your iPhone is not charging.
If your iPhone still won’t turn on, a battery issue could be responsible, so keep reading.
My iPhone won’t charge (or hold a charge)
If your iPhone won’t charge at all, connect it to your computer via USB, and determine if it will charge that way. Don’t use the USB port on a keyboard or monitor; always use a USB port that’s on your computer itself, as they provide more power.
If your iPhone charges this way but seems to run out of power very quickly, use iTunes to check for a more recent version of the iOS software. Updating the software can fix a variety of problems.
If that doesn’t work, try adjusting some settings on your iPhone to conserve battery life. Turning off Bluetooth, setting the phone to check email less frequently, and shutting off the phone’s ability to search for and suggest new Wi-Fi networks will all conserve battery life.

Occasionally, however, those fixes still don’t do the trick—something I learned from personal experience. I had a year-old iPhone 3GS that suddenly began losing power rapidly. I could leave it plugged in for hours, but the battery would charge only partially. I could make one call before the phone would die completely. If that happens to you, the first fix to try is restoring your iPhone in iTunes.
During the restoration process, you’ll have two options: restore your iPhone from a backup, or set it up as a new iPhone. To completely eliminate problems, you should set the device up as a new iPhone so that you don’t restore any troublesome settings back to the handset. Make sure to sync the phone to iTunes before you restore it so as not to lose any music, movies, or apps on your device.
If restoring your iPhone doesn’t fix it, or if you are unable to get it to charge at all, you may need to take the phone into an Apple store for repair. This is what I had to do: I brought my iPhone 3GS to the store, and the Apple Genius recommended that I take all of the steps outlined above. When I told her that I had tried those to no avail, I was able to get a new iPhone, as my handset was still under warranty. (I had, luckily, purchased the extended warranty on it.)
If your iPhone isn’t under warranty, Apple may be able to repair it for a fee. You also might be able to purchase a replacement battery from a third party, but remember that cracking open the phone’s case will likely void any warranty you do have—and it may cause Apple to decline to repair the phone in the future.
My iPhone won’t connect to the internet
If your iPhone is failing to connect to the Internet via your cellular data network, try resetting the phone. Press and hold both the Home button and the Sleep/Wake button at the same time, and hold them past when you see the ‘slide to power off’ option. After that disappears, you’ll see the silver Apple icon, and your phone will start up again.
If that doesn’t solve the connection issue, try resetting the iPhone’s network settings. Go to Settings, General, Reset, and then select Reset Network Settings. Note that you may need to reenter any network passwords you had saved in the phone. If that still doesn’t correct your problem, you may need to contact your cellular carrier, which is likely AT&T. The folks there may need to reset your Internet capability from their end.
My iPhone won’t connect to Wi-Fi
If your iPhone is connecting to your cellular data network but not to any Wi-Fi networks, you can try resetting the phone and its network settings, as described above. You also can try connecting the iPhone to iTunes and updating the software, or restoring the phone.
If your iPhone is having trouble connecting to one specific Wi-Fi network, try forcing the phone to “forget” that specific network. Go to Settings, Wi-Fi. Touch the right-pointing arrow next to the network name, and on the next screen choose Forget this Network.
Then, reset the phone, find the network again, and add it back. While you’re at it, confirm that you’ve entered the right Wi-Fi password, and reset your wireless router if necessary.
Some users have reported that the iPhone’s Bluetooth capability interferes with the Wi-Fi radio, so turn off Bluetooth to see if that fixes the problem. If nothing else works, take your iPhone to an Apple store for repair: Its Wi-Fi antenna could be failing.
My iPhone camera doesn’t work

This complaint seems to come mostly from users of the iPhone 4, who have reported problems with both the front- and rear-facing cameras on their handsets.
Apple offers a couple of suggestions for resolving the problem. First, it says to verify that you have not turned on any restrictions. You can find restrictions by going to Settings, General, Restrictions. Once there, make sure that the Allow Camera option is set to On. You also can tap Disable Restrictions.
Additionally, Apple suggests turning the phone on and off; if that doesn’t work, try resetting (hold the Home and Sleep/Wake buttons until you see the silver Apple icon, and then let the phone restart). Other suggested fixes include updating the iOS software and restoring the iPhone via iTunes. If you choose the latter, remember to select the option to set the device up as a new iPhone so that you don’t restore troublesome settings to the phone. (And remember to sync before you do this, as music, movies, and apps on the phone will be erased.)
If none of those fixes work, you may have to take the iPhone to an Apple store for repair. Users have generally reported success when they’ve done this.
My iPhone’s Home button doesn’t work
The iPhone’s Home button is necessary to reboot or reset the phone, both of which are quick and easy fixes to many iPhone issues. But what do you do when your iPhone’s Home button doesn’t work? Two common suggestions are to update the iOS software or to restore the iPhone through iTunes. If you restore, select the option to set the device up as a new iPhone, so that you don’t restore problematic settings to the phone. (And be sure to sync first.) These fixes can resolve software glitches that may be causing your troubles, but an issue with the Home button could just as likely be the result of a hardware problem.
If you suspect that hardware is the culprit, and your phone is under warranty (or if you don’t mind paying for a repair), take a trip to the Apple store, where they can help you determine the cause of the problem. They won’t always fix it for you, however: I accidentally dropped an iPhone 3GS in water last year, and although the phone eventually dried out and worked again, the Home button never recovered from taking a swim. Apple doesn’t cover water damage (and the iPhone has a liquid indicator inside of it, so the techs can tell if it has taken a dunk). The company wouldn’t fix my phone.
If you’re particularly adventuresome, you can try to disassemble your iPhone and install a new Home button yourself. Your phone also may need a new connector to the Home button. You can find people who sell the buttons and cables online, but this is not a project for the timid. Cracking open your iPhone can ruin it, and even if it does survive, you will have voided any warranty you may have had. Then again, an iPhone without a Home button is fairly worthless, so what do you have to lose?
My iPhone’s touchscreen is frozen
If your iPhone’s touchscreen isn’t responding, turn the phone off and then back on. If that doesn’t work, reset it. I know you’ve heard this before (especially if you’ve read this whole article so far), but these two steps really can solve a host of iPhone problems. If they don’t correct your problem, you’ll want to update the iOS software in iTunes, and then you can try restoring the phone in iTunes; select the option to set the device up as a new iPhone so that you don’t restore bad settings to the phone, and remember to sync first.
If the screen still isn’t working, the problem may be with the hardware, not the iPhone’s software. If you dropped your iPhone, the connector inside may need to be repaired or reseated. You can find directions on how to do that online, but be warned that the procedure requires you to open up your iPhone and dig around inside. If your iPhone is under warranty, you’re certainly better off taking it to an Apple store instead.
If the connector isn’t the problem, the screen itself could be dead. You can order a new iPhone screen and replace it yourself following instructions from sites such as iFixit.com. And remember what I said about the warranty? That applies here, too.
My iPhone’s screen is cracked

The cracked screen is the bane of the iPhone owner’s existence—and unfortunately, it’s something that seems to be more common with the iPhone 4. Your first option is to head to the Genius Bar at your local Apple store to see if they can repair it. In some cases they can fix the screen while you wait—and depending on the cause of the damage, your warranty may cover that service. Keep in mind, though, that Apple does not cover accidental damage or abuse, which the company may claim caused your cracked screen. You might have to pay for the repair, or the staffers may not be willing to attempt it at all.
Alternatively, you can try fixing the screen yourself, if you dare. Search for “replacement iPhone screen,” and you’ll find lots of options.
My iPhone 3G/3GS has problems with iOS 4
If you decided not to spring for an iPhone 4, you may have thought that upgrading to the iOS 4 software would be almost as good. After all, running the new OS would give you many of the features found on the newest iPhone, and you wouldn’t have to deal with those pesky antenna problems. But once you upgraded, perhaps you discovered that running iOS 4 on an older iPhone was far from ideal—and if so, you’re not alone. Many users reported that the new OS caused their iPhone 3G and 3GS models to run slow and reboot randomly, and that it led to a host of other problems.
So, what can you do? First, update the iOS to the latest version. Version 4.2, expected to release this week, is supposed to help speed up older iPhones. (Of course, version 4.1 was supposed to do that, too, and yet angry iPhone users still sued Apple for turning their phones into iBricks.)
If the update doesn’t help, try the following fixes.
To speed up your iPhone’s performance, disable the spotlight search feature (that is, if you can live without it). Go to Settings, General. From there, choose Home Button, select Spotlight Search, and disable each item by tapping on it. Exit the Settings menu.
Another option is restoring your iPhone in iTunes. Be sure to select the option to set the device up as a new iPhone so that you don’t restore bad settings to the phone. (And remember to sync before you do this, as everything on the phone will be erased.)
If nothing else works, you may be forced to downgrade to the older version of iOS. That will mean losing out on the newer features. It’s a complicated undertaking, too—and one that Apple frowns upon. Lifehacker and iPhoneHacks.com both offer walk-throughs, but keep in mind that you may do more harm to your iPhone than good. Still, if the new software is too problematic, the effort may be worth it.
Have you experienced any of these problems with your iPhone? Let us know what fixes have worked for you.






