The many ways to copy, move, or delete multiple files

 Image: Microsoft
Image: MicrosoftBill Verner asked for the easiest way to delete a group of files. I offer more information than he asked for.
Even the most experienced Windows veterans have holes in their knowledge of the operating system—tricks they forgot or never learned. I’m using Bill’s question to go over some basics that even experienced readers may find useful as a refresher course.
[Email your tech questions to [email protected].]
Before you can copy, move, or delete multiple files, you need to select them. How you select them depends on what they have in common. Once selected, the rest is easy.
To select everything in the current folder, press Ctrl-A.
To select a contiguous block of files, click the first file in the block. Then hold down the Shift key as you click the last file in the block. This will select not only those two files, but everything in between.
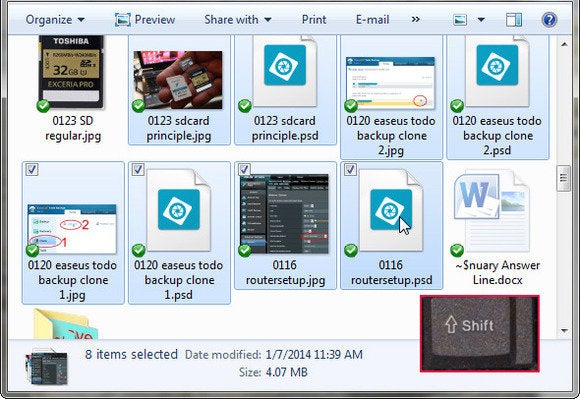
If the files are scattered throughout the folder, you may be able to make them contiguous by grouping them. For instance, if you want to grab all of your .png files, right-click a blank spot in the folder window and select Group by>Type. If you want all of the files altered last week, select Group by>Date (date last modified). You can select Group by>More for additional options.
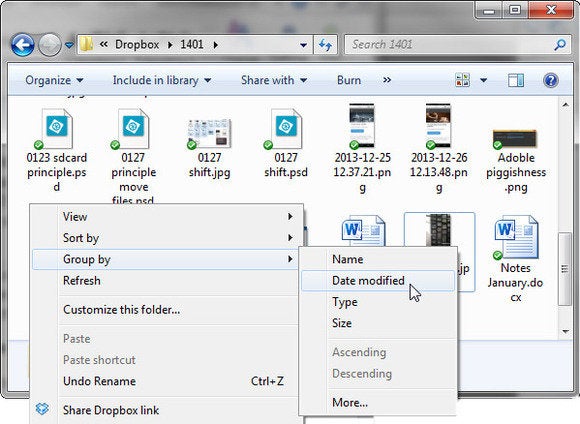
Once you’ve grouped the files, click the line above your desired group to select all of its files.
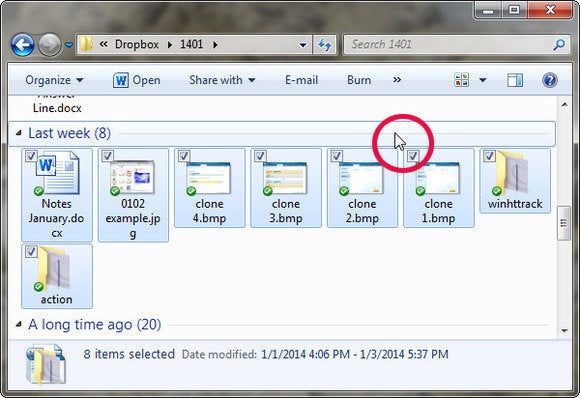
Sometimes the files you want just can’t be grouped together. Luckily, you have two ways to select non-contiguous files:
The two-handed approach: Click one file. Then hold down Ctrl while you click each additional desired file.
The one-handed approach: Point to a file, and a checkbox will appear to the upper-left of the icon or thumbnail. Check it. Then check the boxes for other desired files.
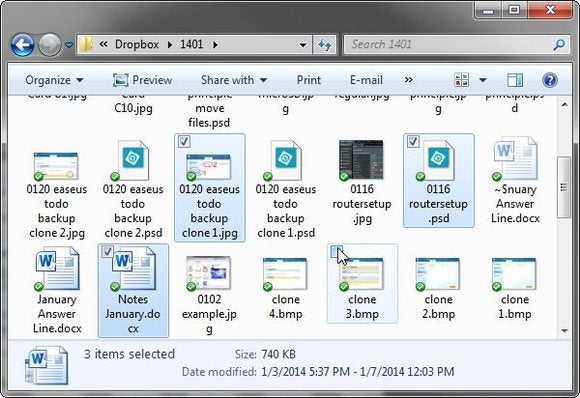
I’m guessing that you know what happens to the selected files when you hit Delete. But let’s cover the consequences of dragging and dropping your files.
If you drag and drop to another folder on the same drive, Windows moves the files.If you drag and drop to another drive, Windows copies them.If you hold down Ctrl while you drag and drop, Windows will always copy the files, no matter where the destination (think C for Ctrl and Copy).If you hold down Shift, Windows will always move them (although thinking S for Shift and Move won’t help in any way).Finally, if you use the mouse’s right button to drag and drop the files, a pop-up menu will tell you what to do.






