How to move Outlook Data to a new PC

 Image: Microsoft
Image: MicrosoftBruce Hillyer is moving to a new PC. He asked about bringing his email, contacts, and appointments from Outlook on his old PC to Outlook on his new one.
If you use Windows’ Easy Transfer tool, the actual file moving should be no big deal, although I wouldn’t bet the farm on it working well every time. I gave up Easy Transfer years ago, finding it easier to simply drag and drop my files over the local network. However you move the files, Outlook can be particularly tricky.
I’m assuming here that your new computer has Office, and therefore Outlook, 2013 or 365. I’m also assuming that your old computer has Office 2010 or something older.
Before you can transfer your Outlook data, you have to know where it is. Outlook keeps all of its data in one file, with a .pst extension. It’s probably Outlook.pst. But where is it?
If you’ve been using Outlook 2010, it’s probably stored in an Outlook Files folder inside your Documents folder. That’s a very reasonable location, and pretty much guarantees that it will be copied to the new PC.
Older versions tended to store the .pst file somewhere inside the hidden appdata folder. Finding that can be tricky.
Luckily, Outlook on the old PC can help. In Outlook 2010, click the File tab, then Info in the left pane. Select Account Settings and then Account Settings again. In Outlook 2007 and older versions, select Tools > Options.
Once there, click the Data Files button. You’ll find the information you need in the resulting dialog box. Or you could click Open File Location to go right to the folder.
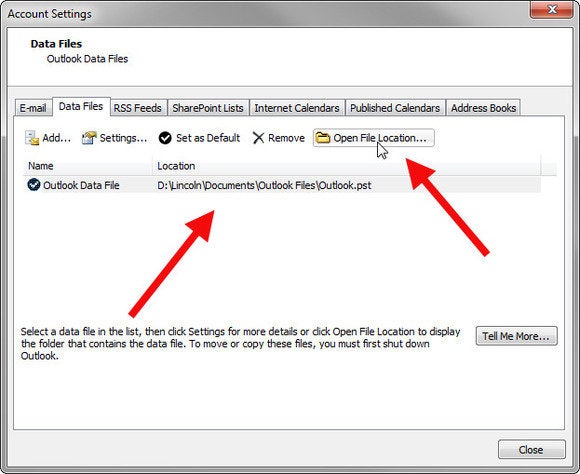
Once you’ve installed Outlook onto the new PC, you’ll have a fresh, clean, and empty .pst file. You’ll have to import data from the old file to the new one.
That means that the old file has to be accessible to the new PC. You can move it onto that PC, put it on a flash drive, or simply make the its containing folder accessible on the network.
When you’re ready, launch Outlook. If this is your first time launching it on this PC, go through the wizard.
Once Outlook is up and running, click the File tab and select Open & Export > Import/Export. In the resulting Import and Export wizard, select Import from another program or file, then Outlook Data File (.pst).
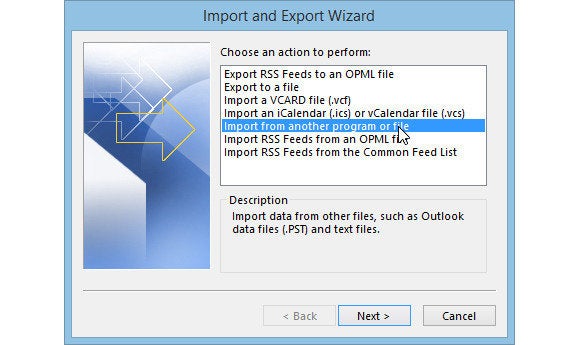
On the wizard’s next page, for the “File to import’ option, click the Browse button and select the old .pst file. Don’t worry about the other options.
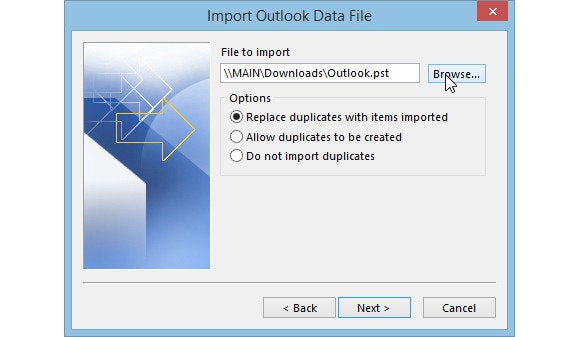
The next page will ask you what to import. If you want to import everything, and I assume you do, just stick with the default.
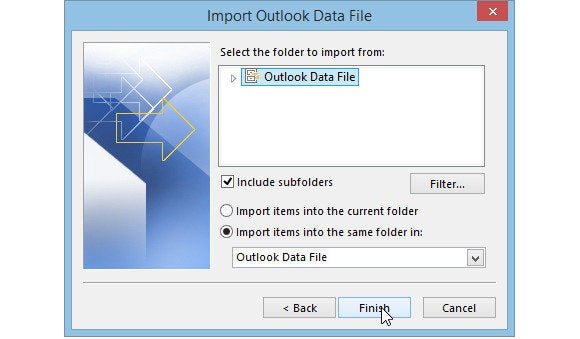
When you click Finish, the wizard will go away, and the import will start. If you see no visible sign of importing, wait a few seconds; it will start soon enough.






