Beat it, bloatware: How to clean Superfish and other crap off your PC

 Image: IDG
Image: IDGWe originally published this article about a year ago, but in light of Lenovo’s Superfish fiasco, cleaning crapware off your PC is now more relevant than ever. For Superfish-specific instructions, see our handy guide here. But even if you don’t own one of the affected Lenovo PCs, the following guide should still prove helpful.
Boot up a new PC for the first time, and you should be able to watch it fly. Instead, it may sputter and struggle to get off the ground, thanks all the preinstalled junk that vendors habitually dump onto new PCs.
Bloatware—also known as crapware—is more than annoying, because it actively consumes your computer’s resources. It’s worth your time to clean it off a new PC so you can use it to its full potential. Here’s how to do that with minimal headaches.
Bloatware 101: How manufacturers make PCs slower
But first, some background. Manufacturers install bloatware on new PCs because they’re paid to do so. PC profit margins are low, so preinstalling junk gives PC manufacturers a bit of extra money—and, to be fair, keeps your PC cheaper than it would otherwise be.
Beyond sucking up your computer’s storage, however, bloatware often loads at startup, increasing how long your PC takes to boot, wasting valuable RAM, and generally cluttering your system tray, desktop, installed applications, and context menus.
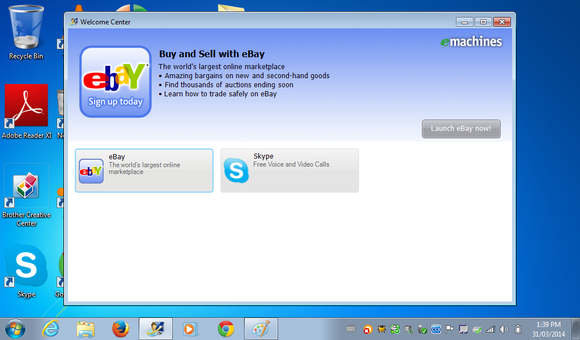
An example of bloatware that came pre-installed on the author’s PC.
Many types of preinstalled software are just plain bad. You’ll often find antivirus programs that try to scare you paying up by saying your PC is at-risk, advertisement-filled games you don’t want to play, and trial programs that give you an hour free before becoming useless.
Not every program included on a new PC is useless, though. Tools worth keeping are the ones that help with your hardware, like the Nvidia Control Panel and GeForce Experience for tweaking your Nvidia graphics hardware settings.
Desktop vs. Store app bloatware
Windows bloatware has traditionally been confined to the desktop, often loading at startup and filling the system tray. On Windows 8 and 8.1 devices, bloatware sometimes comes in the form of preinstalled Windows Store apps—the new full screen apps that appear in the Modern-style Start screen’s tiled interface.
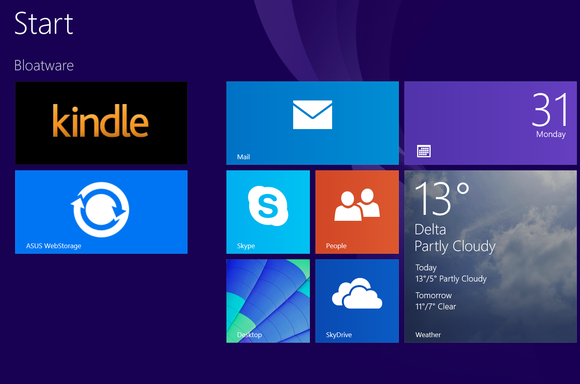
Bloatware that comes in the form of Metro apps is still unwanted, but it’s nowhere near as burdensome as bloatware on the desktop.
Even if you don’t like Windows 8’s new touch-first interface, this type of bloatware is much better. Such apps can’t start automatically at boot, so they won’t run in the background and slow down your system. Plus, they’re a cinch to uninstall—just right-click or long-press those tiles and select Uninstall. Done!
Refresh and Reset have been compromised
When Windows 8 was released, many people found that they could obliterate bloatware from new PCs with the built-in Refresh or Reset options. These restore Windows back to a clean state—they’re basically an easy way to reinstall Windows.
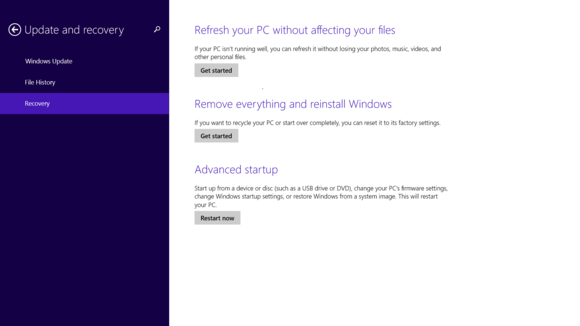
Windows 8’s Refresh and Reset options aren’t the bloatware-banishing blessing that they appear to be at first glance.
Unfortunately, Refresh and Reset probably won’t remove bloatware on new PCs. System manufacturers have realized that they can create custom recovery images full of bloatware, so refreshing your PC will simply restore all the same junk. Microsoft doesn’t prevent computer manufacturers from adding bloatware to their recovery images.
You can create your own custom recovery images, too. When you get a new PC, first remove the bloatware and then create a custom refresh image. When you Refresh or Reset your PC, you’ll restore it to that clean state without any bloatware.
Get help removing bloatware
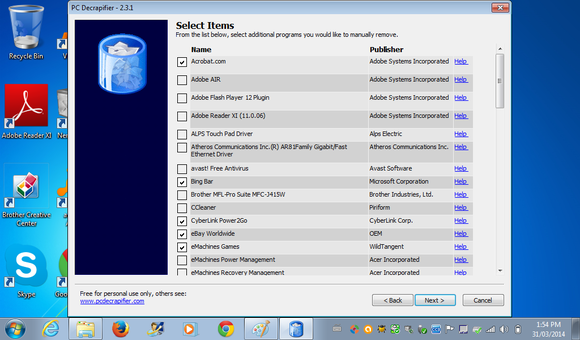
PC Decrapifier in action.
Several handy utilities can help you combat bloatware. PC Decrapifier is designed to make crapware eradication as easy as possible. Run this program and it will attempt to find known bloatware installed on your PC. It’s far faster than hunting through your Control Panel, uninstalling programs one by one.
Easy bloatware removal is the Should I Remove It? utility’s stock in trade. It displays the programs installed on your computer, informs you what they do, and shows you whether other users have chosen to remove it. This program’s website even lists common bloatware by manufacturer.
Uninstall the junk
You can also remove bloatware like you’d remove any other type of software. Open your Control Panel, view the list of installed programs, and uninstall any programs you don’t want. If you do this immediately after getting a new PC, the list of programs here will only include the stuff that came with your computer.
You can also check your system tray to see what’s running in the background, which can help you find some of the worst, most annoying offenders. Uninstall anything you don’t use to prevent it from coming back the next time you boot your computer.
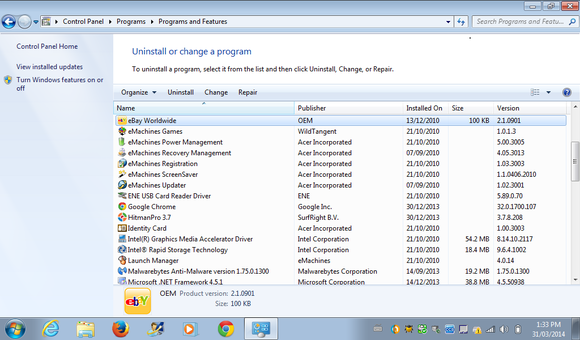
The Add/Remove Programs tool on a PC chock full o’ crapware.
When in doubt, perform a Google search for the program. You may be able to find bloatware removal guides for your specific model of laptop or desktop PC. An enterprising user may have written up a guide explaining what all that preinstalled software actually does, which programs are necessary, and which you’ll want to remove.
Reinstall Windows to get a clean system
You could also take more drastic methods. Many geeks insist on performing a clean Windows install on all their new PCs. Rather than trying to clean up the bloatware, they find it easier to obliterate everything and start from scratch. This works well, but it can be time-consuming and a bit tedious.
All you need is a fresh Windows disc. (If your new PC doesn’t have a DVD drive, you can put Windows installation media on a USB drive.) Insert the installation media into your computer and reboot. Install Windows normally and you’ll end up with a clean Windows system as Microsoft intended it, without any of that manufacturer-specific clutter.
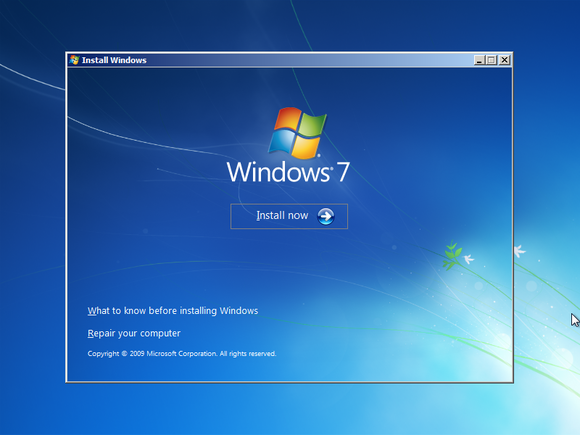
Burning your new PC’s operating system to the ground and building it back up with a fresh Windows install works, too.
Manufacturers generally don’t include Windows installation media with new PCs anymore. When they do, it’s often packing the same bloatware, so you’ll have to find fresh media yourself. Microsoft offers a way to download Windows 8.1 installation media, while Digital River lets you download Windows 7 ISO files—Digital River is a licensed distributor of Microsoft software, so this is legitimate. (UPDATE 2/25/15 Digital River no longer works; you can now download Windows 7 ISOs from Microsoft’s Software Recovery website.)
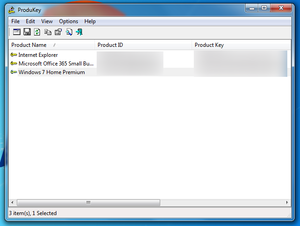
ProduKey can find your system’s product keys for you, for free.
When you reinstall Windows, you can use the same Windows product key that came with your laptop or desktop PC. You’ll often find it printed on a Certificate of Authenticity (COA) sticker on the PC itself. If you can’t find it, run a program like NirSoft’s free ProduKey to find the product key associated with your installed copy of Windows, and write it down ahead of time. Many new Windows PCs come with their product key embedded in their UEFI firmware and should automatically enter the key when you install Windows 8, so you won’t always have to do this by hand.
There are downsides to this route. You’ll have to spend some time reinstalling Windows whenever you get a new PC rather than using it immediately. Any files and programs currently installed on your PC will be erased, so this method should be used immediately after you get a new PC, not for cleaning up leftover bloatware weeks later.
You’ll also have to install any useful hardware drivers or utilities afterward. Windows will automatically fetch many hardware drivers and install them, but it won’t necessarily install everything. You’ll want to visit your hardware manufacturer’s website, locate the page for your specific model of computer, and download the appropriate drivers for it. (Here’s a guide to finding tricky drivers if you run into trouble.)
Burn it down to build it up
No matter which method you use to combat bloatware, the fun part begins when you’re done scraping out all the crap: Loading your PC back up with genuinely useful software. We can recommend a number of truly useful software and utilities that everyone should have.






