How to customize the Word Ribbon

 Image: Rob Schultz
Image: Rob SchultzWord has always allowed its users to customize its menus, style sheets, shortcut keys, macros, and a number of other features. Fortunately for all of us, Word makes customization fairly simple. With just a few clicks and a couple of keystrokes, you can customize Word to do most anything. For this exercise, we’ll explain how to customize the Ribbon menu.
Customize the Ribbon
To customize the Ribbon menu, right-click anywhere on the Ribbon. Select Customize the Ribbon from the dropdown list. The Word Options dialog window opens and displays the Commands in the left dialog pane and the Tabs in the right dialog pane. Notice that you can display All the Commands, a specified group of commands, or commands by tabs. The Ribbon/Tabs dialog shows All Tabs on the Ribbon menu, the Main Tabs, or the Tools Tabs.
If you want to add a command to an existing tab, scroll down to the command, select it, then click the Add button. The reverse is also true: To remove a command from an existing tab, scroll down to the tab, click the group in that tab, and click the Remove button. If you don’t like how it looks or functions on the Ribbon, access this dialog window again, and click the Reset button. Options include Reset All Customizations or Reset Only Selected Ribbon Tab, which means you can select a specific tab and just reset that one tab without affecting your other custom changes. When finished, click OK.
 JD Sartain
JD Sartain1: Customize Word’s Ribbon menu.
Create a custom tab
The best part of this great feature is creating your own, personal, custom tab filled with commands grouped by whatever set of features you use the most. And, because not all the commands are available on the Ribbon, you may want to create a custom group with some of those missing commands such as Contents and Index, Envelope and Label Wizard, Mail Merge Options, Save As HTML, etc. Or, if you create and use a lot of custom forms, you might consider creating a group called Forms and fill it with all the Forms commands.
First, create a custom tab. Right-click anywhere on the Ribbon and select Customize the Ribbon from the dropdown list. In the Tabs (Customize the Ribbon) dialog pane, click the New Tab button. Word instantly inserts New Tab at the cursor location. Click the Rename button to identify this tab, then use the up and down arrows to move your custom tab to the most convenient position on the Ribbon menu.
There’s room at the end (after the Developer Tab) for two, maybe three new custom tabs, or you can insert the tab in the most logical position; for example, between the Insert and Design tabs or before the Home tab. You can also rearrange the order of all the existing tabs. Once the new tab is created, click OK, and review your new tab on the Ribbon menu.
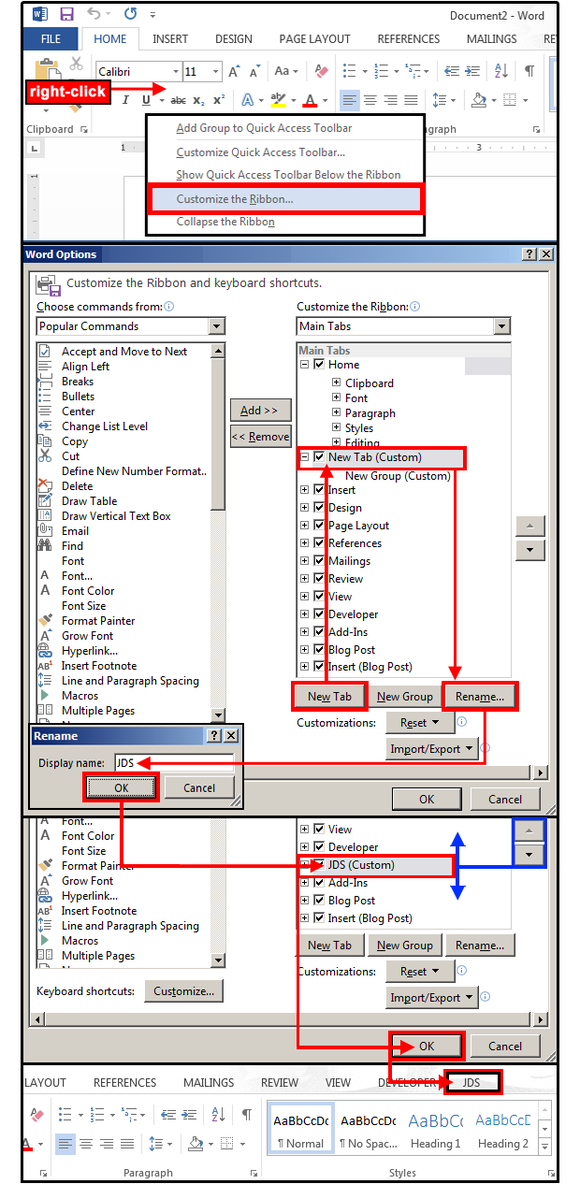 JD Sartain
JD Sartain2: Create a custom tab on Word’s Ribbon menu.
Create a custom group
Once again, right-click anywhere on the Ribbon and select Customize the Ribbon from the dropdown list. Word has already added one group to your custom tab (called New Group). Highlight that group, then click the Rename button. When the Rename dialog box opens, enter a title/name for your new group (note: the icons are for the commands), then click OK. For this example, the group is called ARTSY because it will contain various drawing and graphics commands plus some frequently used images.
Fill your Group with Commands
Next, fill your group with commands. Select/highlight the Group (ARTSY) from the Tabs (Customize the Ribbon) dialog pane. From the Commands dialog pane, select Commands Not In the Ribbon, scroll down to the command you want, and click the Add button. Notice the command instantly appears under your new group. Continue adding commands until this group is complete, then click OK when finished.
If one of the selected commands in your new group has no icon, or if you’d like to change an existing icon to something different, select/highlight the target command (Callout), and click the Rename button. Choose an icon from the library of images and click OK. Notice in this example that the Callout icon was changed from a bubble to a cloud.
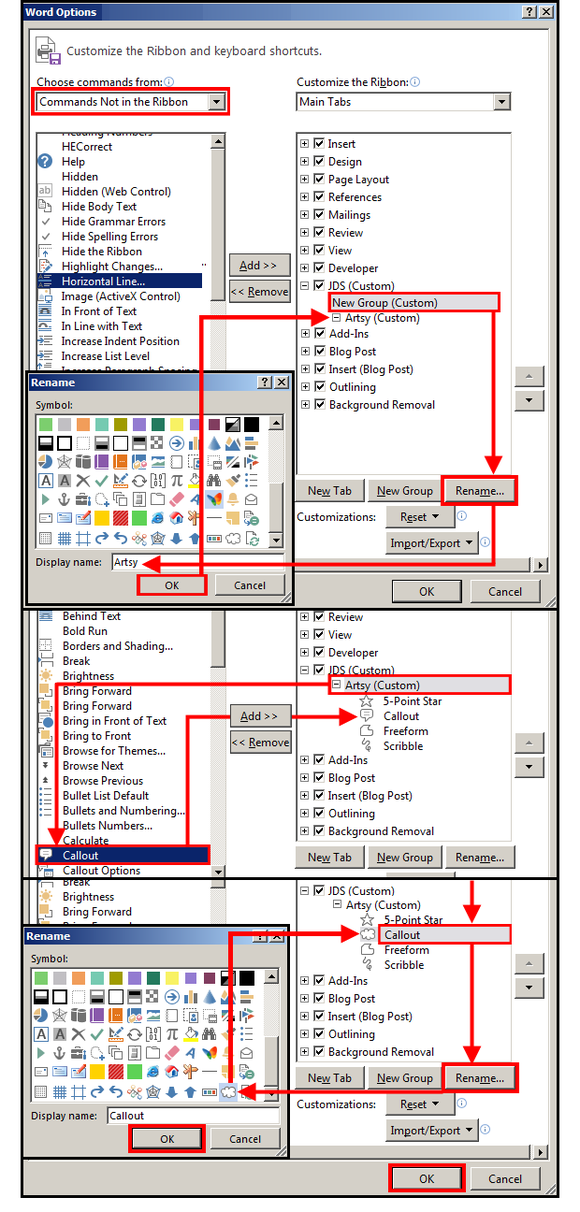 JD Sartain
JD Sartain3: Create a custom Group with custom commands on the Ribbon menu.
Review your custom work
You can customize the entire Ribbon if you like, but you cannot Remove (or delete) any of the default tabs—that is, any of the original Word tabs. You can remove, add, or rearrange any/all of the Groups such as Clipboard, Font, Paragraph, etc., but you cannot remove any of the commands within those Groups. If you remove (delete) a Group, all the commands in that Group are also deleted.
The only exceptions are your custom Tabs, Groups, and commands. You can remove, add, rename, change, or rearrange any custom item that you create. No worries about keeping track of these limitations. Word grays out all the Tabs, Groups, Commands, and even the buttons for items that cannot be altered or removed.
Tip: If you like to see the shortcut keys Word provides for each command, you can add those keystrokes to your Command name when you rename the command, but only on those commands you create and customize yourself. To do this for all the commands, you would have to Remove and recreate the Tab and all the Groups and Commands under that Tab. Sounds like a lot of work, but if you’re a die-hard user from the old days who prefers the convenience and quick efficiency of shortcut keys, it’s probably worth the time.
Once finished, select your Tab from the Ribbon menu and review your custom work. You can continue to add commands to this group, create new groups, rearrange the groups, and/or remove them at any time. You can always click the Reset button if you change your mind. The following graphic shows the JDS Group we just created with the four Shape commands added to this Group and the shapes these commands create when selected.
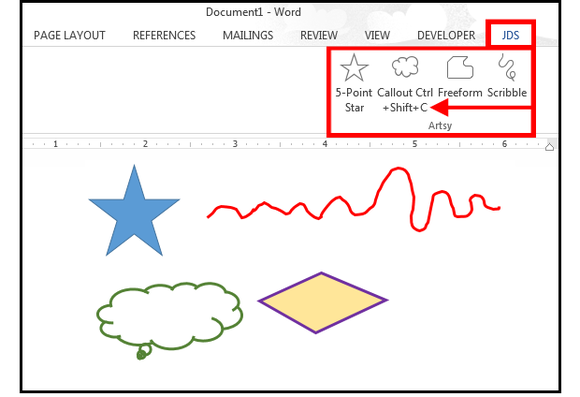 JD Sartain
JD Sartain4: Review your custom Tab, Groups, and Commands on Word’s Ribbon menu.






