Microsoft Word watermarks: How to customize them for business and personal use

 Image: Rob Schultz
Image: Rob SchultzWatermarks are, perhaps, the most reliable way to label and identify documents, especially for sensitive, private, or legal documentation because you can’t miss seeing a watermark. It’s splashed across the background of each page in a light shade of gray, unless you choose and create a custom watermark.
Word provides 6 basic, pale-gray watermarks: “Confidential, Do Not Copy, Draft, Sample, ASAP, and Urgent,” in two orientations: horizontal and diagonal. These are adequate for most documents.
To insert a preset watermark, select the Page Background group under the Design tab. Click the Watermark button, then choose one from the list. To remove the watermark, repeat this process, and click Remove Watermark. To customize one of these presets, see the Custom Text Watermarks section below.
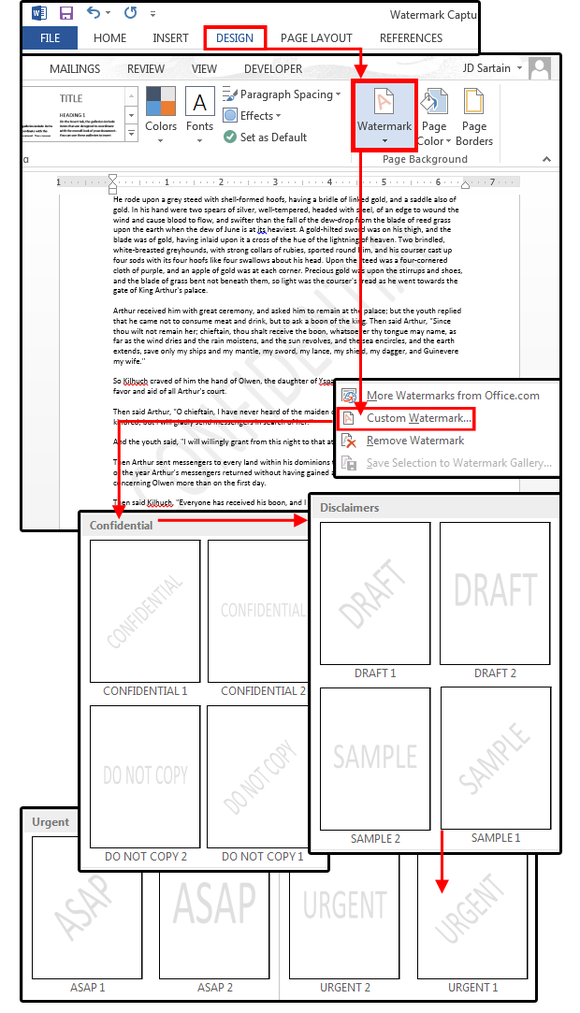 JD Sartain
JD SartainPreset/template watermarks in Word.
Custom picture watermarks
Custom watermarks are a better option if you want to alter the type (picture or text), color, transparency, size, and/or content. Custom watermarks can be used for purposes such as faded backgrounds; copyright and patent notices, including type of rights such as owner, public domain, fair use, free license, etc.; titles; credits; company logos; or just basic document descriptions.
For custom Picture watermarks, select the Page Background group under the Design tab. Click the Watermark button, then click Custom Watermark. In the Printed Watermark window, click the Picture Watermark option, then click the Select Picture button. From the Insert Pictures window, select From a File (then browse your hard drive for an image, select that image, and click Insert) or select Bing Image Search, type a category in the Search box, and press Enter. Browse the Internet images (be sure to verify the copyrights on usage), click the one that works for your project, then click Insert. Check the Washout box if you want the image faded, then click the down arrow on the Scale field box and choose an approximate size from the drop list.
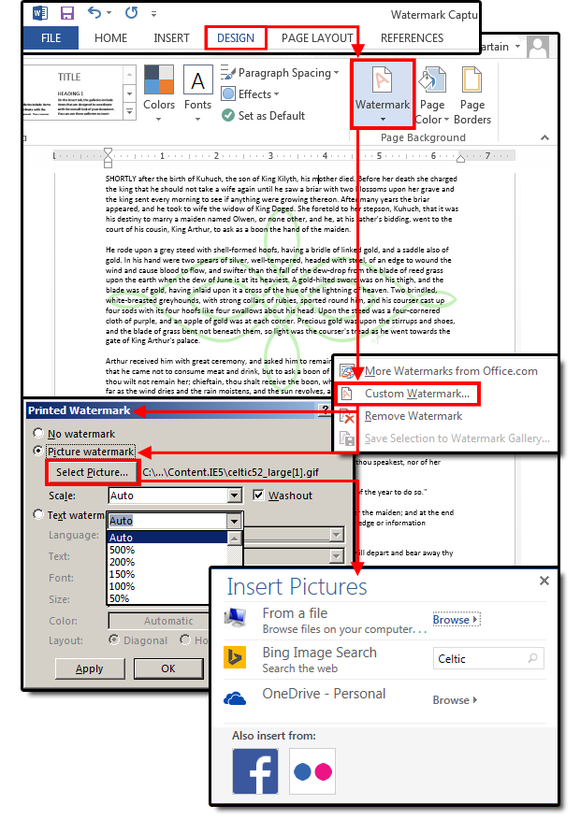 JD Sartain
JD SartainHow to create a custom, picture watermark in Word.
If you’re satisfied with the appearance of the current watermark, you’re finished. If not, double-click in the Header space above the first line of text on the page and when the word HEADER appears (top left), double-click the image. Notice the gray handles on the perimeter of the image and the green “Rotation” dot at the top center. Use the handles to size the watermark and the green dot to rotate it. Then, to reposition it, click the image, hold down the left mouse button, and drag it anywhere on the page.
For additional edits, right-click the image and choose Format Picture from the Context menu. The Format Picture submenu appears with five tabs: Picture, Layout, Size, Color & Lines, and Alt Text. Make additional edits to your watermarks from these menus. Note: Most of these options are also available on the Ribbon menu under the Picture Tools/Format tab.
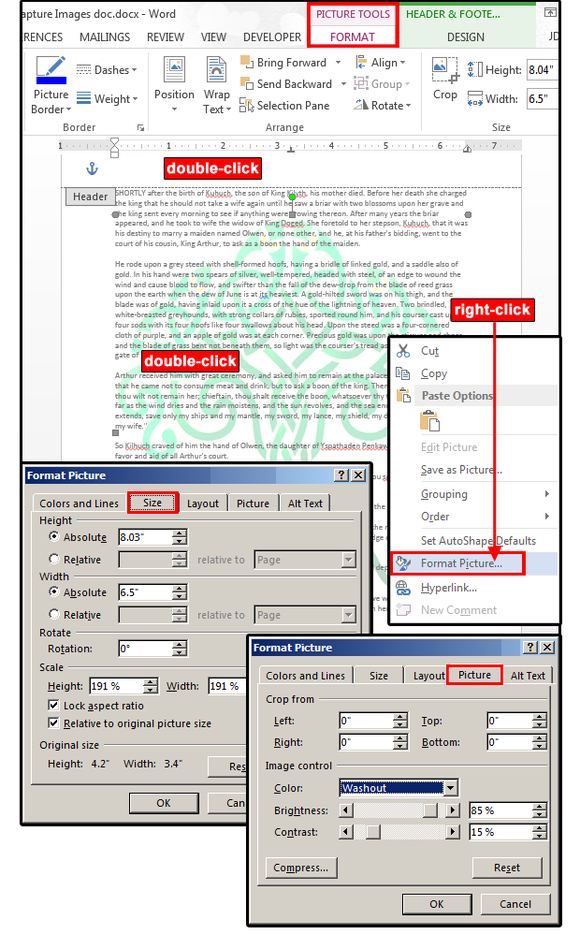 JD Sartain
JD SartainHow to edit a custom picture watermark in Word.
Custom text watermarks
Text watermarks can say anything you want, in any language, font, style, color, layout, size, position, and/or design including any of WordArt designs. Be aware; however, that although WordArt designs include many cool features such as 3D text, orientation, special effects rotation, gradients, and many more, most of the WordArt designs are not washed out and, when you attempt to change the transparency, not much happens.
For custom Text watermarks, select the Page Background group under the Design tab. Click the Watermark button, then click Custom Watermark. In the Printed Watermark window, click the Text Watermark option, then enter your custom Text, Language, Font, Size, Color, Layout, and then click the Semitransparent box. Click the Apply button, but do not click OK just yet. Slide the window over and preview your text, font, color, etc., to ensure accuracy and review the other features you selected. Feel free to adjust features at this point. When it meets your approval, click OK.
 JD Sartain
JD SartainHow to create a custom text watermark in Word.
If you’re satisfied with the appearance of the current watermark, you’re finished. If not, double-click in the Header space above the first line of text on the page. When the word HEADER appears (top left), double-click the text image. Notice the gray handles on the perimeter of the text image and the green “Rotation” dot at the top center. Use the handles to size the watermark and the green dot to rotate it. Then, to reposition it, click the text, hold down the left mouse button, and drag it anywhere on the page.
For additional edits, right-click the watermark text and choose Format Picture from the Context menu. The Format Picture submenu appears with four active tabs: Color & Lines, Layout, Size, and Alt Text. Make additional edits to your watermarks from these menus. Note: Most of these options are also available on the Ribbon menu under the Picture Tools/Format tab.
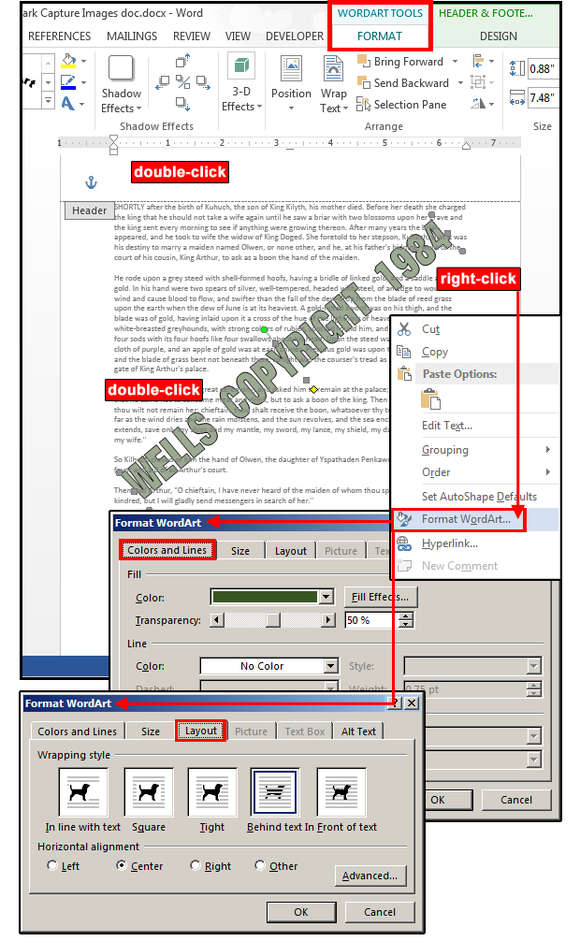 JD Sartain
JD SartainHow to edit a custom text watermark in Word.
Because the watermarks appear on every page of your document, consider using some nice content-related watermark images behind your text for some of your casual documents such as letters, invitations, announcements, greetings, and even the minutes from your last reading.






