Bet you didn't know Excel could do: graph paper, address labels, award certificates

 Image: Rob Schultz
Image: Rob SchultzThe list of ‘anythings’ Excel can do keeps growing, as new versions with more templates and better features are released. Many prefer the simplicity of Excel over Word because it offers a huge, very adaptable grid with drag-and-drop graphics that are easy to manipulate.
Custom projects in Excel include invoices, sales receipts, expense reports, budgets, mileage records, graph paper, note pads, business cards, forms, flyers, brochures, certificates, flowcharts, and so much more. Excel provides dozens of fill-in-the-blank templates, or you can follow our instructions to create your own projects.
Customize calendar templates
We’ve already shown you how to create a custom calendar in Excel, but you can always start with one of Excel’s Template Calendars. For example, Excel’s Any Year Calendar provides 12 months at a glance for any year you need. Click the small option arrows beside the year to change the year (including all 12 months). Click the merged cells AE/AF1 beside the words “Select Week Start” to activate this feature. Click the small option arrow box to reorganize the calendar from Sunday through Saturday to Monday through Sunday.

Any-year calendar template in Excel.
Go to the Main/Full-Screen File menu (now called the Backstage panel), click New, then type Calendars in the Search box to view dozens of calendar templates, which can all be customized, including current year, images, special days/holidays, events, colors, fonts, styles, and even corporate logos.

Excel includes many calendar templates for additional options.
Set up graph paper
All you want is a few sheets of grid/graph paper in a hurry. No problem. Open a blank Excel spreadsheet. For a standard 8.5×11-inch piece of paper, highlight cells A1 through BD83. From the Home tab’s Cells group, select Format > Column Width. Enter 1 in the dialog box and click OK. With the same range still highlighted, select Format > Row Height. Enter 9 in the dialog box and click OK.
Next, change the margins to a half-inch on all sides. From the Page Layout tab’s Page Setup group, select Margins > Custom. Select the Margins tab in the Page Setup dialog, and enter .5 for Top, Bottom, Left, and Right. Set the Header and Footer margins to 0, then check both boxes under Center on Page: Horizontally and Vertically.
Before you close this dialog box, select the Sheet tab, check the box for Gridlines, then click OK. Highlight the range again (cells A1 through BD83). From the Page Layout tab’s Page Setup group, click Print Area > Set Print Area. Now, just print as many as you need (and don’t forget to save your work).

Create graph paper in minutes.
Make address labels
This one is a cinch for Excel and you can add lots of mini pictures to the labels to jazz up the aesthetics or use your company logo. The easiest way to design label sheets is to review the actual labels online at sites such as Avery, (which provides the size and placement of the labels on an 8.5×11-inch sheets). The labels in this spreadsheet are based on the “Address Label, 30 per sheet – 1 x 2 5/8” (a common size available everywhere).
Open a blank spreadsheet in Excel. Hold down the Ctrl key and click cells A1, C1, and E1. From the Home tab’s Cells group, select Format > Column Width, type 29 in the column width box, and click OK. Next, hold down the Ctrl key and select cells B1 and D1. From the Home tab’s Cells group, select Format > Column Width, type 5 in the column width box, and click OK. Now this spreadsheet matches the size of the labels and the space between them.

Set up address labels in Excel.
Press Ctrl+Home. Enter the company (or person’s name) in cell A2. Enter the address in A3, and the city, state, zip in cell A4. Copy A2 thru A4 to C2 and E2. Place your cursor on cell A2 and highlight the range A2 through E4. Press Ctrl+C to copy (or select the Copy button on the Home tab> Clipboard group), then move to A7 and press Ctrl+V to paste. Continue to copy this range to A12, A17, A22, A27, A32, A37, A42, and A47. You now have a complete sheet of labels.

Create address labels in minutes.
Add some flair with your company logo or some small images of your choice. Move your cursor to A53. From the Insert tab, select Illustrations > Pictures Online. Enter a topic, select an image, then click Insert. Size the image to fit on the right side of each label, then choose a border from Picture Format > Picture Border. Copy this image to the other labels or insert a different image for each label. Save your work.
Note: You can use this same template to create name/ID tags, place cards, folder labels, or even food labels for canning jars.
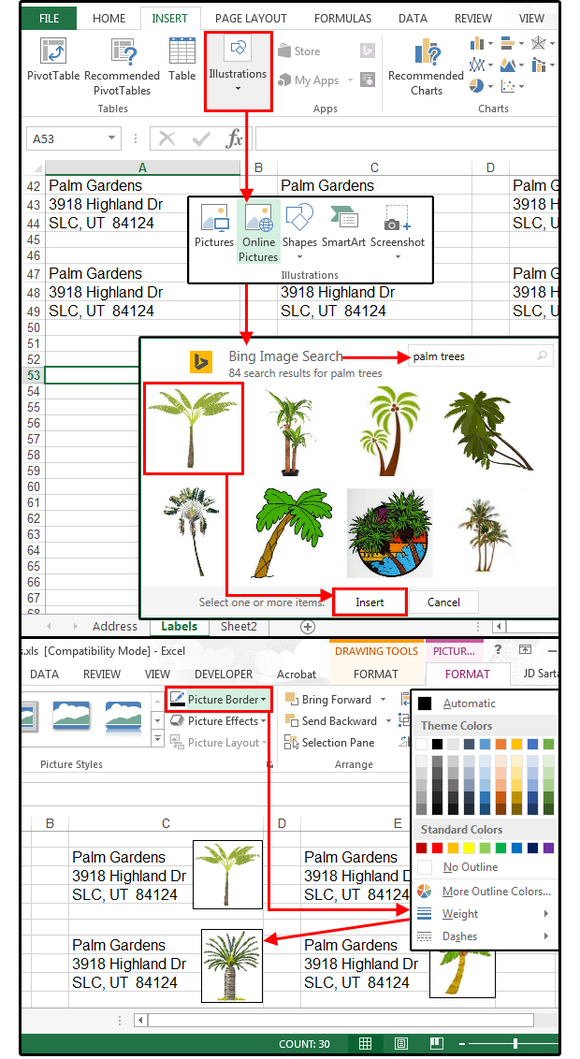
Decorate those address labels with a company logo or a colorful picture.
Awards/Certificates
Most people create certificates (and labels) in Microsoft Word, but Excel can do it, too.
Open a blank Excel spreadsheet. Highlight A1 through N43. From the Home tab’s Font group, click the option arrow (down) and select Outside Borders (in a very light gray color) from the drop list. Next, from the Page Layout tab’s Page Setup group, select Orientation > Landscape. From the same group, select the Margins tab and enter .25 for Top, Bottom, Left, and Right. Set the Header and Footer margins to 0, then check both boxes under Center on Page: Horizontally and Vertically. Click OK.

Certificates in Excel are a breeze.
The rest is the fun part: choosing graphics and a font that fits the certificate’s theme. (If graphic design isn’t your thing, search “award certificates” online for examples and inspiration.)
Choose some decorative borders, select Insert > Illustrations > Online Pictures. Next, select a WordArt style from Insert > Text. Type (for example) Certificate of Excellence in the text box. Notice that the Drawing Tools/Format menu is visible when WordArt or a graphic is selected. Select the small, blue-shadowed A in the WordArt Styles group. Click Transform from the List menu, then select a Path or Warp to bend your text.
Enter the remaining text, choose a color scheme, and then experiment with the background options such as Picture, Gradient, Texture, or a solid color fill. Add an award ribbon from the Online Pictures, then select Picture Tools > Format > Color to adjust the color of the ribbon and the borders to match the colors of the text.

Create award certificates in a few easy steps.
When finished, select File > Print to preview your work. Enter the winner’s name, then save and print.
Three more projects complete
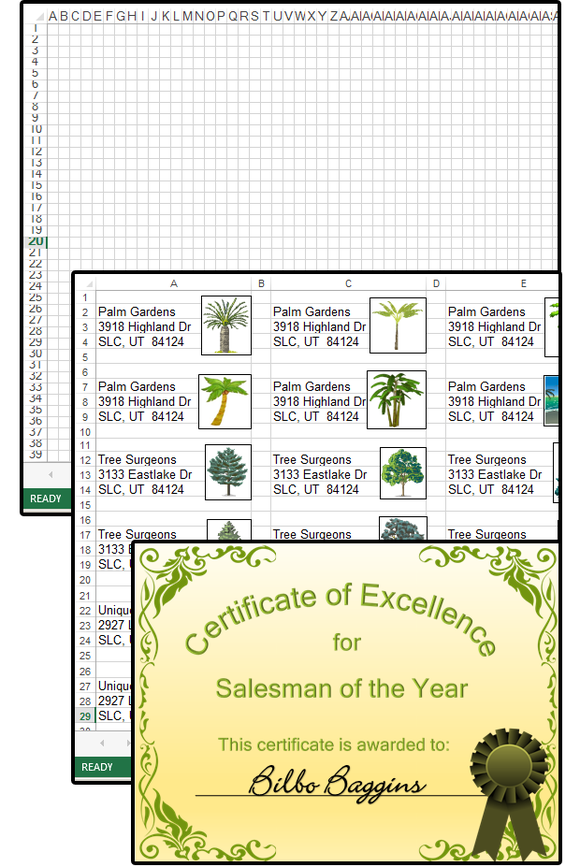 JD Sartain
JD SartainThree more projects completed in Excel.






