Create an electronic card in Outlook for all your business email communications

 Image: Microsoft
Image: MicrosoftBusiness cards are more than just contact information; they are, in fact, a symbol of your professional business. In some ways, Electronic Business Cards (EBCs, or e-cards) created in Outlook are even better because when you send an EBC to clients, colleagues, and friends, they can add the information directly to their contact lists even if they’re not using Outlook.
Create the text for the e-card
1. Create a new contact
Open Outlook’s Contact list and create a New Contact record for yourself or, if you already have one for yourself, select your Contact record. Notice the generic business card that Outlook has already created for you.
2. Choose ‘business card’
Click the Business Card button in the Options group. The Edit Business Card dialog window opens. Notice the default fields that Outlook places on the generic card.
3. Customize card fields
Use the Fields list and the Edit options in the lower half of this window to customize the fields and the text displayed on your business card.
4. Remove unwanted fields from the card template
For this example, Brewster wants the Home Phone and the Job Title removed. To Remove a field from a business card, select the field name in the Fields list box and click the Remove button. In this case, select the Home Phone and Job Title fields and click Remove.
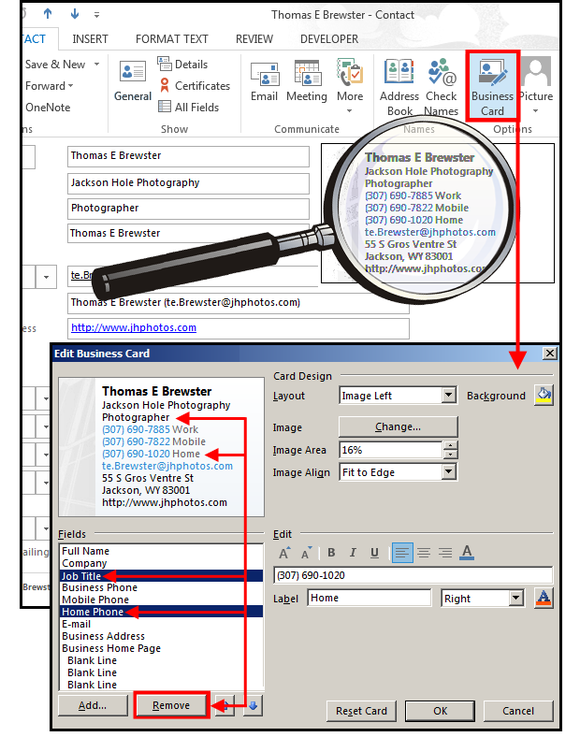 JD Sartain
JD SartainHow to create a professional, email business card.
5. Add fields
Brewster also wants to add his company slogan. To add a field, click the Add button and select a field from the dropdown list. Notice that all of the Outlook fields are available, including a Custom option for user-defined fields. Click Custom, select User Field 1, and then enter the custom data in the Edit window.
6. Rearrange fields
Now, Brewster wants to rearrange the order of the fields on his card and insert a blank line between the slogan and the work phone number. To rearrange the order, select the field to move, then click the blue arrows to move the fields up or down. To insert a blank line, select the Blank Line field and, again, use the blue arrows to move that field up to the correct position.
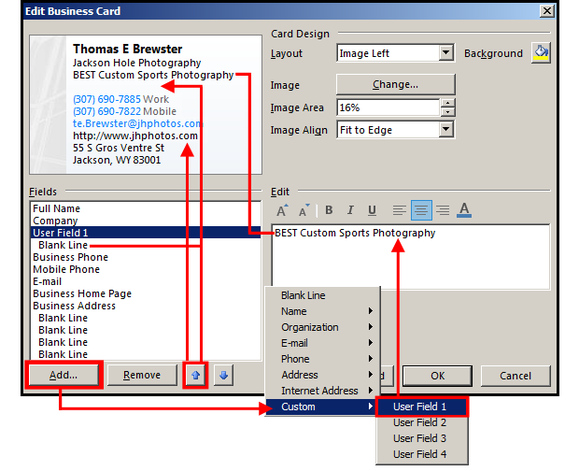 JD Sartain
JD SartainHow to edit your custom, email business card.
7. Format text in fields
Next, Brewster wants to change the color of two fields and make a third field bold. Use the buttons in the Edit window to change the color, font size, attributes, and line/paragraph alignment (left, center, right). Select a field (email address and website URL), click the Color button, choose a color, then click OK. For attributes, select a field (Mobile Phone) and click the applicable attribute.
8. Next, select the User Field 1 (the company slogan), and click the Center alignment button. That concludes the text changes. Click the OK button to save and exit the Edit Business Card dialog.
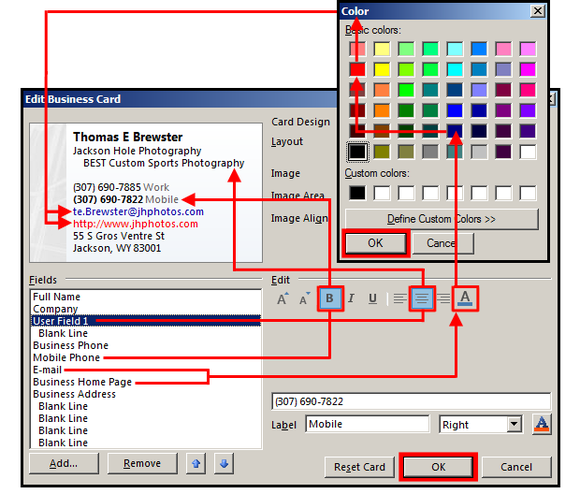 JD Sartain
JD SartainHow to enhance your custom, email business card with colors and emphasis.
Add graphics to the e-card
Don’t settle for text-only e-cards.Graphics, photos, and/or company logos help business cards look more professional. If you don’t have a logo, the Internet has dozens of sites with free images that you can download and use.
1. Open your business card record
Open Outlook’s Contact list and select your Contact record. Click the Business Card button in the Options group, and the Edit Business Card dialog window opens.
2. Add an image
To add an image (i.e., replace the default gray strip Outlook provides) to your business card, click the Change button, browse to the Pictures folder, select an image, and click OK. If you’re not happy with it, choose another image.
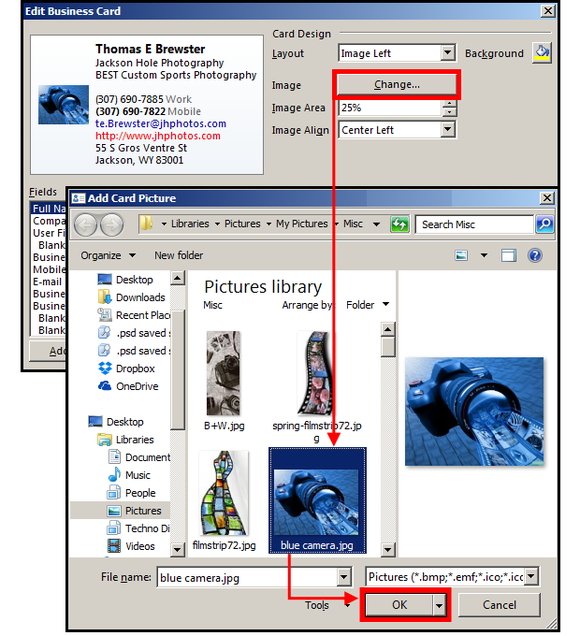 JD Sartain
JD SartainAdd images to your email business card for a more professional look.
Outlook replaces the gray strip with your image, in the same location, at the same size. Now you can make adjustments based on the image size and content, the amount of text on the card, and personal preferences.
Note: You may have to crop and size the image in a photo editing program first, so the image fits logically and aesthetically in the graphic frame on the card.
3. Choose formatting options
Notice the various formatting options in the Card Design area: Layout, Background Colors, Image Change, Image Area, and Image Align. Image Change is the button used to select new images. Image Area is the percentage of space the image occupies. Outlook often suggests a percentage based on the layout and alignment selected; if not, however, you can manually adjust the percentage yourself.
4. Work with the image
Select Layout to position the image on your card, or choose Background Image (which fills the entire card), or Text Only (which creates a card with just text and no images). Select Image Align to position the image with left, right, or center justification or to fit to an edge.
5. Position the image
Click the Layout arrow to position the image on your card. The first card design (below) shows the Layout of the film graphic as the background image with an image area of 50 percent ( the maximum size and the default percentage for background images), and the Image Align set to Fit to Edge (which, in this case, means the image touches all four edges of the card).
In the second card design (with the antique camera), the layout is set to Image Left, the Image Area is 25 percent, and the Image Align is set to Top Left. In the third card design (the film strip), the Layout is set to Image Right, the Image Area is 25 percent, and the Image Align is set to Fit to Edge (which, in this case, means the image touches the right edge of the card). Notice the Background color on this card was changed to a soft, pale blue. Click OK to close the Color Chart and, when finished with all your edits, click OK again to close the Edit Business Card dialog.
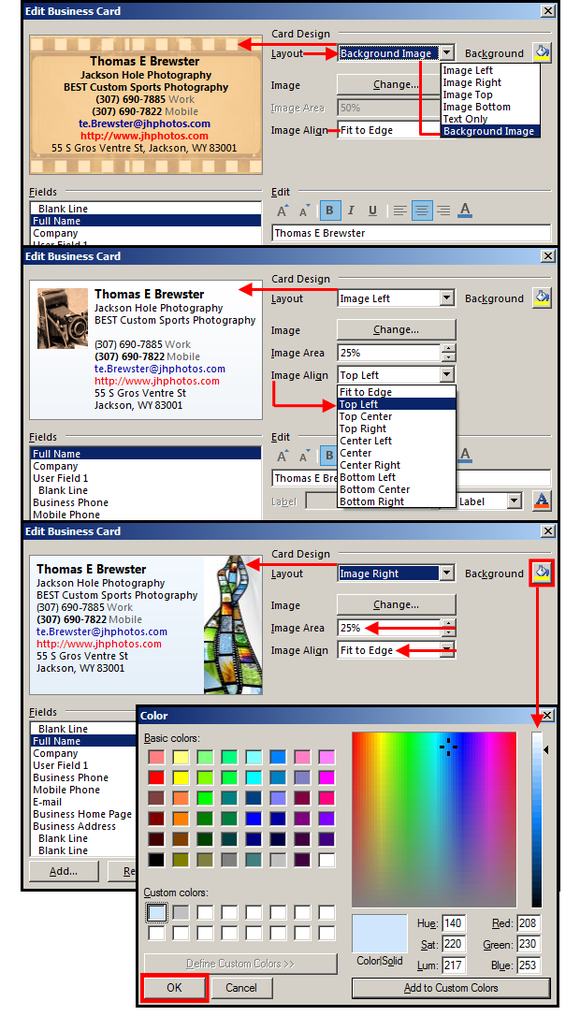 JD Sartain
JD SartainCustomize images on your custom, email business card.
6. Feel free to experiment
Play around with it, experiment, and try lots of different images, layouts, and text formatting. When you find the right mix, click OK and your business card is complete. Mr. Brewster selected the monochrome image of an antique camera on a background of a road map with a few black-and-white photos in the background.
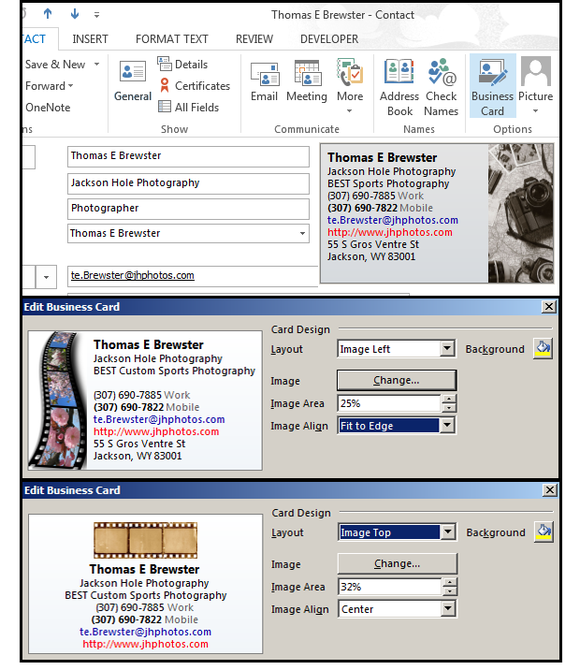 JD Sartain
JD SartainWhen you find the right mix, click OK and your business card is complete.
7. Use your e-card in email communications
The first time you insert your new business card in your email, select Insert > Business Card > Other Business Cards, scroll to the new card, and click OK. Now your new business card is on Outlook’s Business Card drop-down list. From this point forward, just click Insert > Business Card and select your new card from this list.






