How to set up Google's Chrome browser the right way

 Image: Google
Image: GoogleGoogle Chrome is one of the most popular browsers in the world, second only to Internet Explorer by most measures. Why? Lay credit at the feet of Chrome’s vibrant extension catalog, popular app platform, and deep integration with Google services.
It’s a fantastic browser, but just as with Firefox there’s an ideal way to get the most out of Chrome. Here’s how to set up Chrome the right way.
Sync your data
One of the best features of Chrome is its ability to sync your bookmarks, browsing history, and open tabs across all your devices. Chrome syncs all your data via a Google Account (what you use to sign in to Gmail and other Google services). If you don’t have a Google Account you’ll be able to create one using the same method below.
Open Chrome and type chrome://settings into the address bar. At the top of the page that opens, click Sign in to Chrome under the “Sign in” heading. A pop-up window will appear giving you the option to either sign in using your Google account or create an account.
Once you’ve signed in, click new button under “Sign in” that says Advanced sync settings… Here, you’ll be able to decide what to sync across your devices, such as apps, autofill data, bookmarks, extensions, history, passwords, settings, themes, and open tabs. Just uncheck anything you don’t want to use and then click OK.
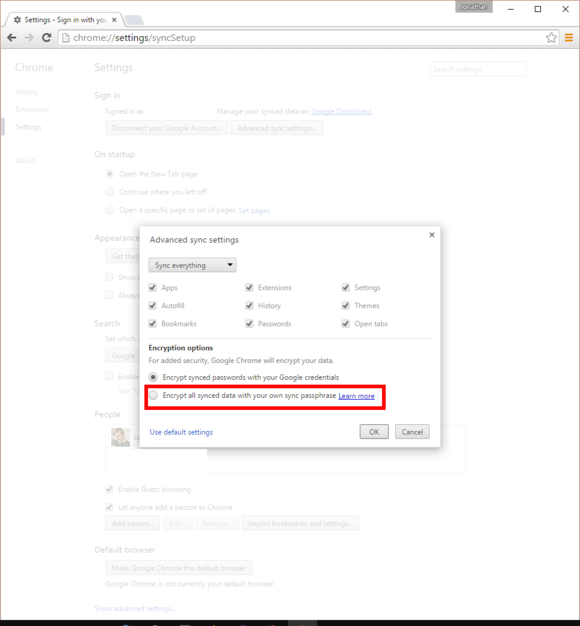
Chrome lets you encrypt all your sync items with a passphrase only you know.
Privacy conscious users should also note you can encrypt all your synced data with your own passphrase that is never sent to Google. The downside of this approach is that if you lose your passphrase you won’t be able to access your synced data. Using your own passphrase also means Google Now won’t be able to suggest sites based on your browsing history and you can’t access your saved passwords on passwords.google.com. Personally, I’d go for the personalized passphrase option and then stash it in a password manager for later access.
Import bookmarks
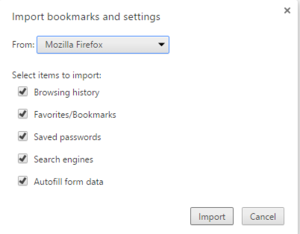
Chrome can easily import your bookmarks for you.
If you’re moving to Chrome from another browser you’ll of course need to bring your bookmarks with you. Chrome makes it really easy to grab bookmarks from other browsers. Click on the “hamburger” menu icon and navigate to Bookmarks > Import bookmarks and settings… This will open a pop-up window in a new tab. At the top you’ll see a drop down menu listing all the browsers you have installed on your PC that Chrome can grab data from. Simply select the right browser, click Import and you’re done.
This menu also gives you the option to import bookmarks from an HTML file if your browser isn’t listed. You can find instructions online on how to export your bookmarks to an HTML file from Firefox, Internet Explorer, Opera, and Safari.
Extensions
Chrome has a very vibrant extension and app ecosystem. It’s hard to choose just a few items that most users will find useful, but we’ll do our best.
Hangouts is a great choice since it allows Google’s messaging app to behave as a desktop program.
VPN provider TunnelBear offers an easy-to-use proxy extension for Chrome that allows you to enjoy encrypted, safe browsing. If you’re overseas it can also help you get past geoblocking for many sites, although not Hulu. The downside to TunnelBear is that a free account only gives you 500MB of bandwidth a month, for more than that you’ll need a paid account.
Mute Tab Shortcuts is also a great extension that lets you mute multiple tabs with audio playing at once.
Finally, Vimium is a fantastic extension that lets you control your browser with keyboard shortcuts. Vimium is designed to work similarly to Vim, a popular keyboard-controlled text editor among hacker types.
For more Chrome extensions check out our look at productivity-focused tools in the Chrome Web Store.






