5 handy things the Photos app can do with your iPhone snapshots

 Image: Ben Patterson / IDG
Image: Ben Patterson / IDGWith its various “Moments,” “Collections,” and “Memories,” the iOS Photos app has become almost as confusing and frustrating to use as Apple Music. (Don’t get me started.)
But once you get your bearings, there are still plenty of nifty things you can do with your snapshots in Photos. From creating instant, one-tap movies and pasting shapes and captions in your pictures to publishing galleries on the web and undeleting recently trashed images, here are some tips on making the most of Photos.
Create an instant photo movie
It’s no longer enough to send friends and loved ones a photo album of your beach vacation—instead, you’re supposed to share a video message, complete with a dynamic slideshow of your snapshots, title cards, and even theme music.
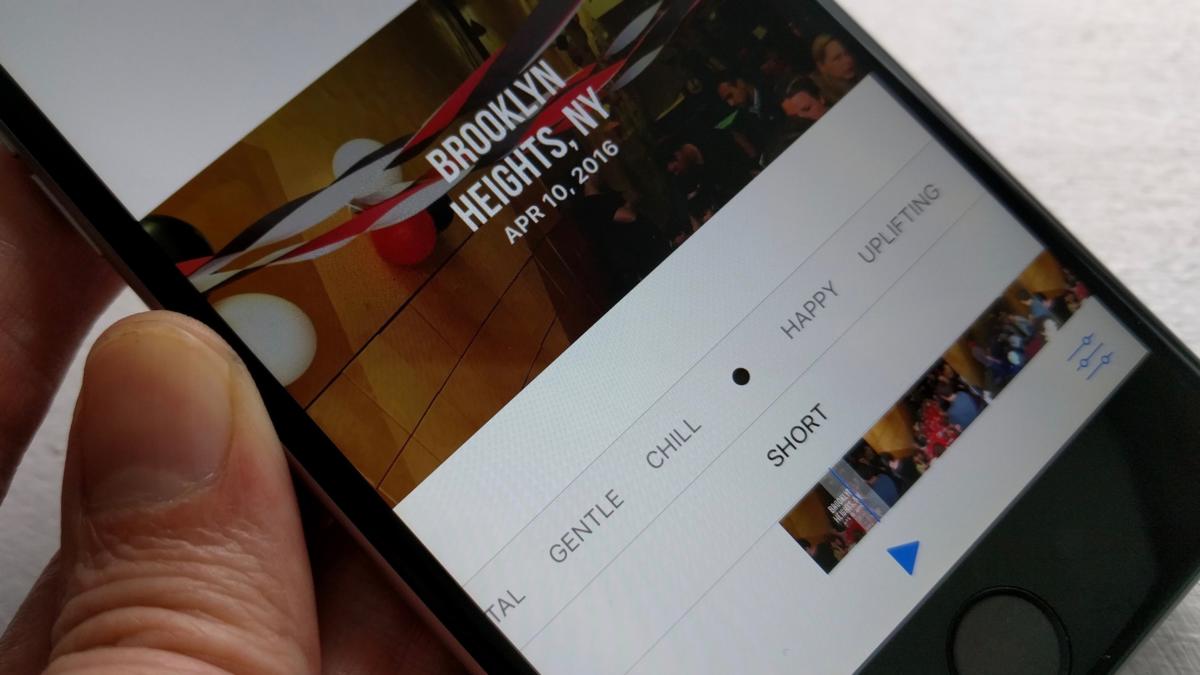 Ben Patterson / IDG
Ben Patterson / IDGTap the heading for a Collection or Moment in the iOS Photos app, and you’ll find an instant photo-movie waiting for you.
Luckily, the Photos app for iOS is ready for the instant photo-movie trend, and it’s already done most of the heavy lifting for you.
If you open Photos, tap the Photos tab, then tap the heading (usually a date range) for a Collection or a Moment (assuming the Moment includes enough photos), you’ll see a pre-made instant movie based on your photos and videos near the top of the screen.
Tap the Play button, and the instant movie—basically a Ken Burns-style slideshow, complete with transitions and a soundtrack—will begin. Tap the screen again, and a slider will appear beneath the movie; swipe the slider to change the style and music for the movie, with options ranging from Happy and Uplifting to Epic and Extreme.
In the bottom-right corner of the screen is an Edit button; tap it, and you’ll get even more editing tools, including the ability to change the movie’s title card, tweak the clip’s running time, add or remove photos, and pick a new soundtrack (either canned or from your own music collection).
Once you’re done editing, tap the Action button (the square one with the upward arrow) to save your mini-movie to your iOS device, share it via mail or text message, post it on Facebook, or even upload it to YouTube.
Draw shapes and paste captions on your photos
A picture may be worth a thousand words, but sometimes there’s nothing like a circle, an arrow, or a thought bubble to really get your point across. The iOS Photos app will let you draw shapes and even paste captions onto your snapshots, but you’ll need to find the “markup” tool first.
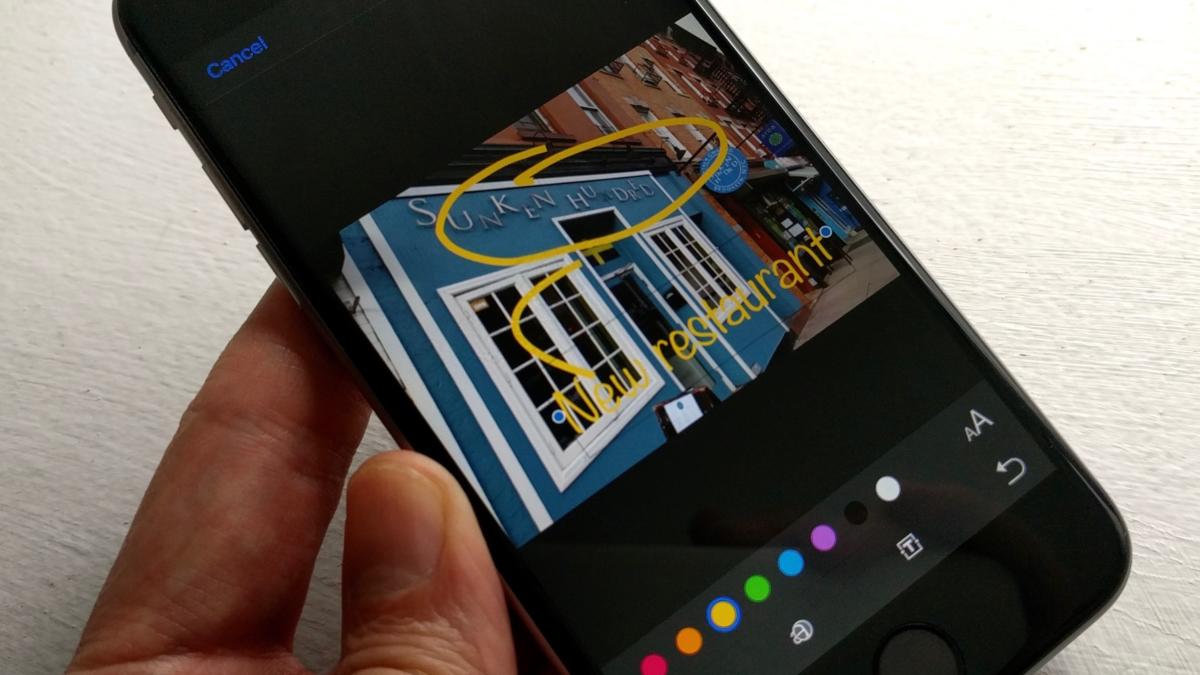 Ben Patterson / IDG
Ben Patterson / IDGYou can draw shapes and write captions on your snapshots using the Photos app’s Markup tool.
First, open an image by tapping it, then tap the Edit button (the little one that looks like a trio of sliders) to reveal the Photos app’s editing tools.
Next, tap the three-dot button on the bottom or side of the screen (depending on the orientation in which you’re holding your iPhone or iPad), then tap Markup.
Once you’re on the Markup screen, tap the Draw button at the bottom to draw freehand shapes. (Don’t forget to pick a hue from the color palate.) If you draw something resembling a circle, a square, an arrow, or a speech bubble, the Photos app will suggest a smoother shape to replace any shaky brushstrokes. To edit a shape, just tap it, then drag one of the blue handles that appear.
You can also add a caption to an image by tapping the Text button, or zoom in on a detail by tapping the magnifying glass button.
Publish a public photo gallery on the web
The iOS Photos app has all the usual sharing options when it comes to your snapshots: you can send the images via text or mail, you can post them to Facebook or Twitter, save them to your Dropbox, and so on.
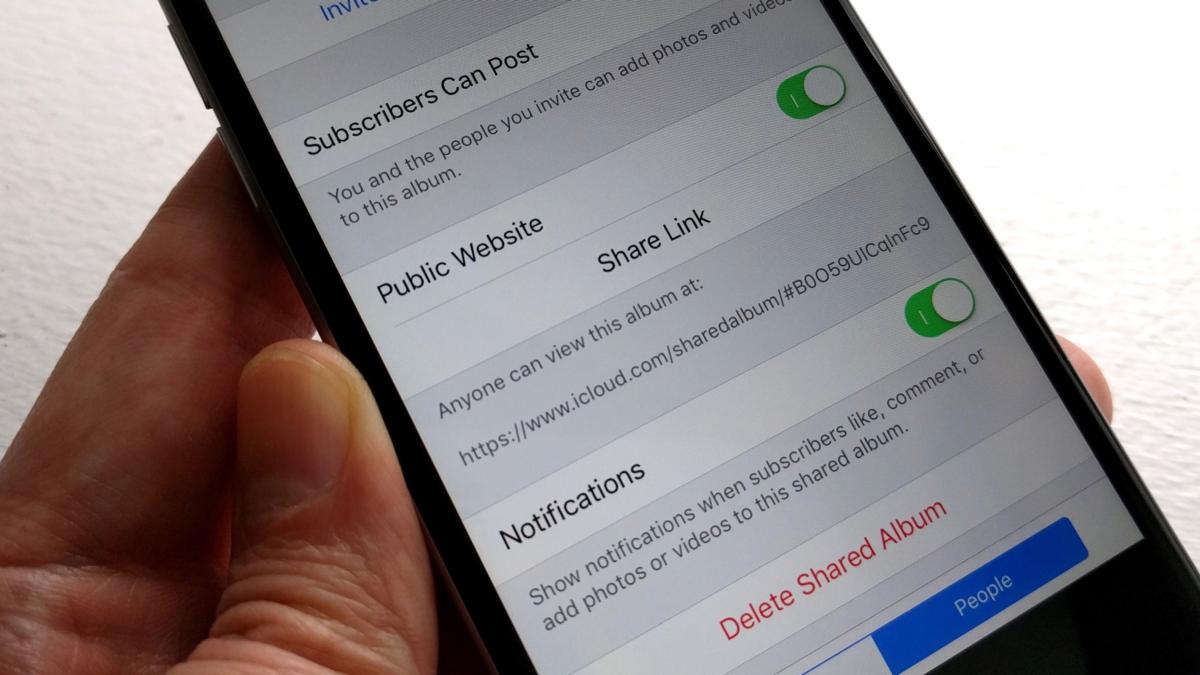 Ben Patterson / IDG
Ben Patterson / IDGWant to share your photos with the world? Just publish a shared Photos album on the web, then pass around the URL.
If you want, though, you can also post a gallery of your photos to the web for the whole world to see.
Just select the snapshots you want to share, tap the Action button at the bottom of the screen, tap iCloud Photo Sharing, tap Shared Album to select an existing album or create a new one, then tap Post.
Finally, tap the Shared tab at the bottom of the screen, tap the album you want to publish, tap the People tab, then toggle on the Public Website setting. When you do, you’ll get a URL for the web gallery you just created. Tap Share Link to share the URL with friends, family, perfect strangers, or anyone else.
If you lose your nerve and decide to hide your gallery, just go back to the People tab, then switch off the Public Website setting; doing so will instantly unpublish your photo site.
Create a new photo album (yes, you still can)
With Photos so insistent on auto-organizing your snapshots into Collections, Moments, and Memories, it’s easy to forget that you can still create a photo album manually.
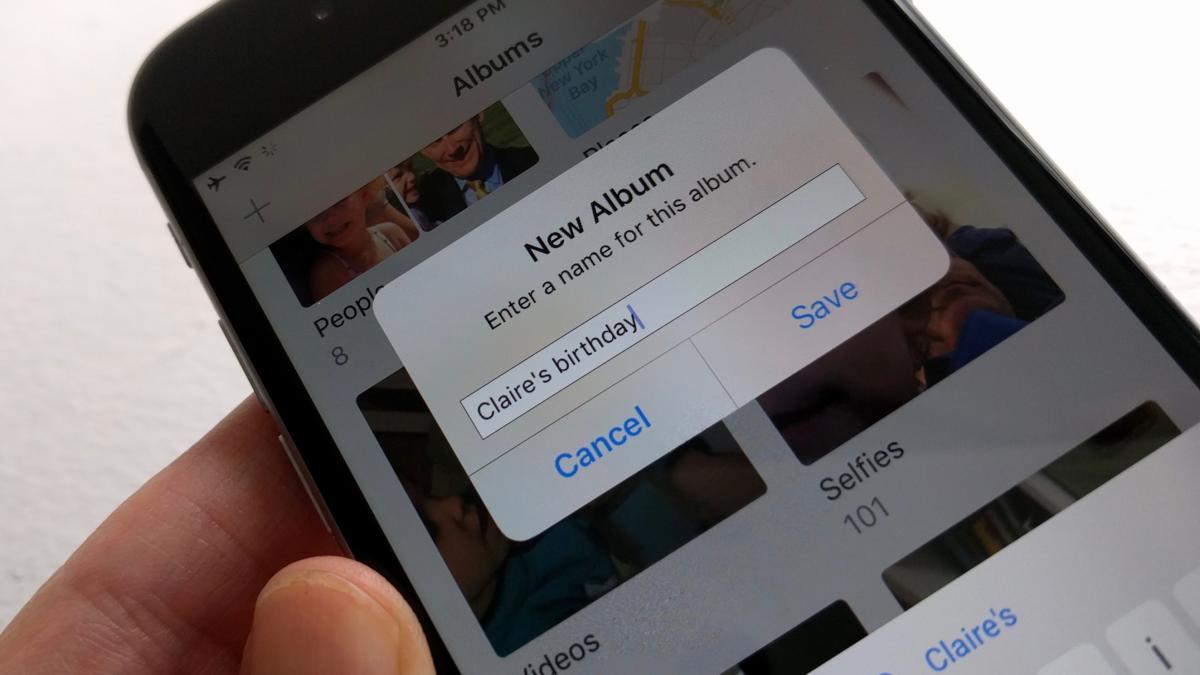 Ben Patterson / IDG
Ben Patterson / IDGCollections, Moments and Memories are a big deal in the iOS Photos app, but that doesn’t mean you can’t still create your own photo album.
Just tap the Photos tab, start selecting snapshots, tap the Add To button at the bottom of the screen, then either tap an existing photo album or tap New Album to create a new one. Once you do, the photos you selected will fly into the album you picked.
You can also open an existing album or create a new one first (by tapping the “+” button in the top corner of the Albums screen), tap Select, then tap the Add button to choose your snapshots.
Bonus tip: If you open a photo album and then tap the date range at the top of the album, you’ll get one of those insta-movie slideshows that we discussed earlier. This makes manually-created albums a handy tool for creating instant movies based on cherry-picked photos, rather than relying on Photo’s Collections and Moments.
Undelete a trashed photo
Oops! You just deleted a snapshot or a video by mistake, or you’ve had second thoughts about that group of iPhone images you tossed in the trash the other day. Don’t despair—as long as you act relatively quickly, you can easily save any photos or videos that you hastily deleted.
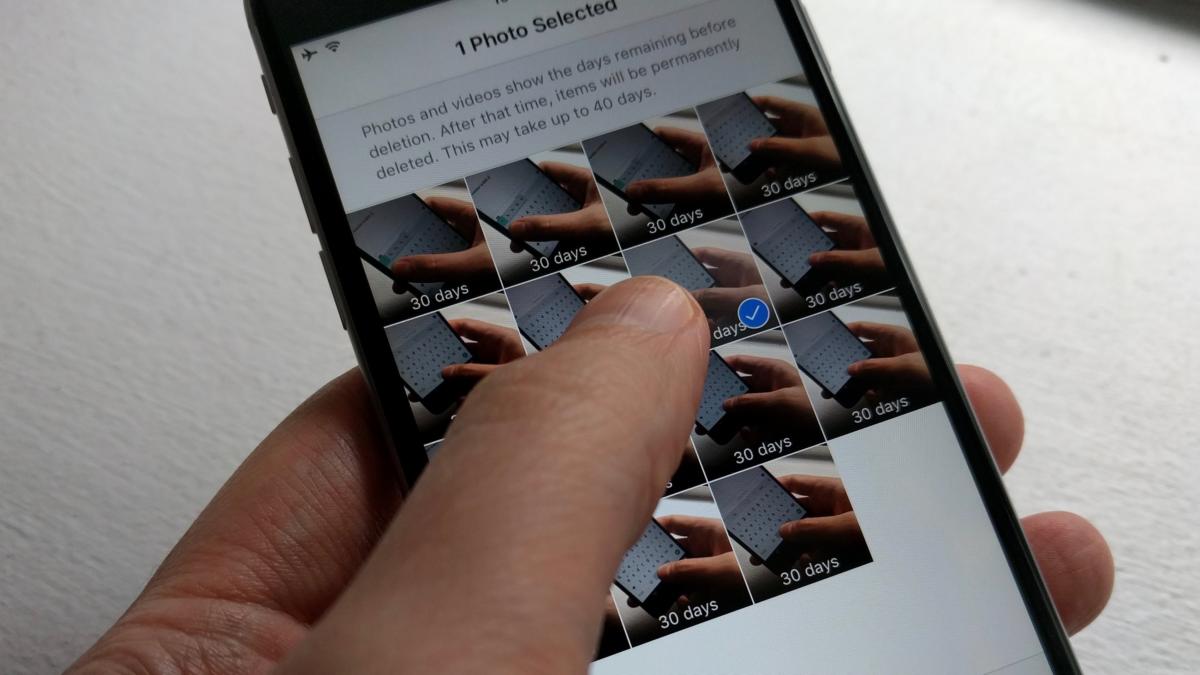 Ben Patterson / IDG
Ben Patterson / IDGIf you delete a snapshot by mistake, the iOS Photos app gives you 30 days to restore it to your camera roll.
Tap the Albums tab at the bottom of the Photos interface, scroll down a bit, then tap the Recently Deleted album. Inside, you’ll find all the snapshots and video clips you deleted with the past 30 days or so. Tap the Select button, then tap the images you want to pluck out of the trash, or tap Recover All to get them all back.






