How to find the Windows 10 Creators Update's hidden desktop themes

 Image: Ian Paul/IDG
Image: Ian Paul/IDGIf you’re looking to pretty up the look of your desktop, there are just under 175 preset themes available in the Windows Store in the Windows 10 Creators Update at this writing—but finding them isn’t so simple. Searching for ‘themes’ in the Store only gets you a bunch of apps and a random assortment of other items.
Nope, to find the cornucopia of themes available for the Windows 10 Creators Update, the only way in is through a link in the Settings app. But once you get there you can pick any number of desktop themes.
What is a desktop theme, you ask? Think of it like an outfit for your desktop. It includes customizations for your background image, taskbar and window title bar colors, as well as the default system sounds and mouse cursors. All of these elements are designed to give your PC a certain look and user experience.
The themes in the Windows Store usually don’t mess around with your system sounds, but they do add new desktop backgrounds, change the title bar colors, and even tweak the mouse cursor.
While I’m writing this, my desktop is running the Alaskan Landscapes theme by Kyle Waters, which features 15 background images, a brown window title bar color, and the Windows Aero mouse cursor. Truth be told, the Aero cursor looks like it’s the same as the Windows 10 default so don’t expect that change to do much.
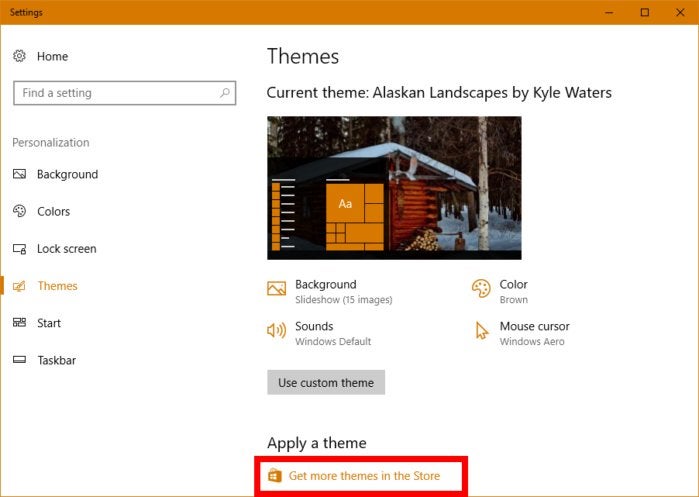 Ian Paul/IDG
Ian Paul/IDGClick Get more themes in the Store to explore the themes collection for Windows 10.
To get started with Windows Store themes, open the Settings app by clicking on Start and selecting the cog icon in the lower left corner of the menu. Once the app opens, go to Personalization > Themes. Scroll down a bit in that screen and under the sub-heading “Apply a theme,” click the link labeled Get more themes in the Store.
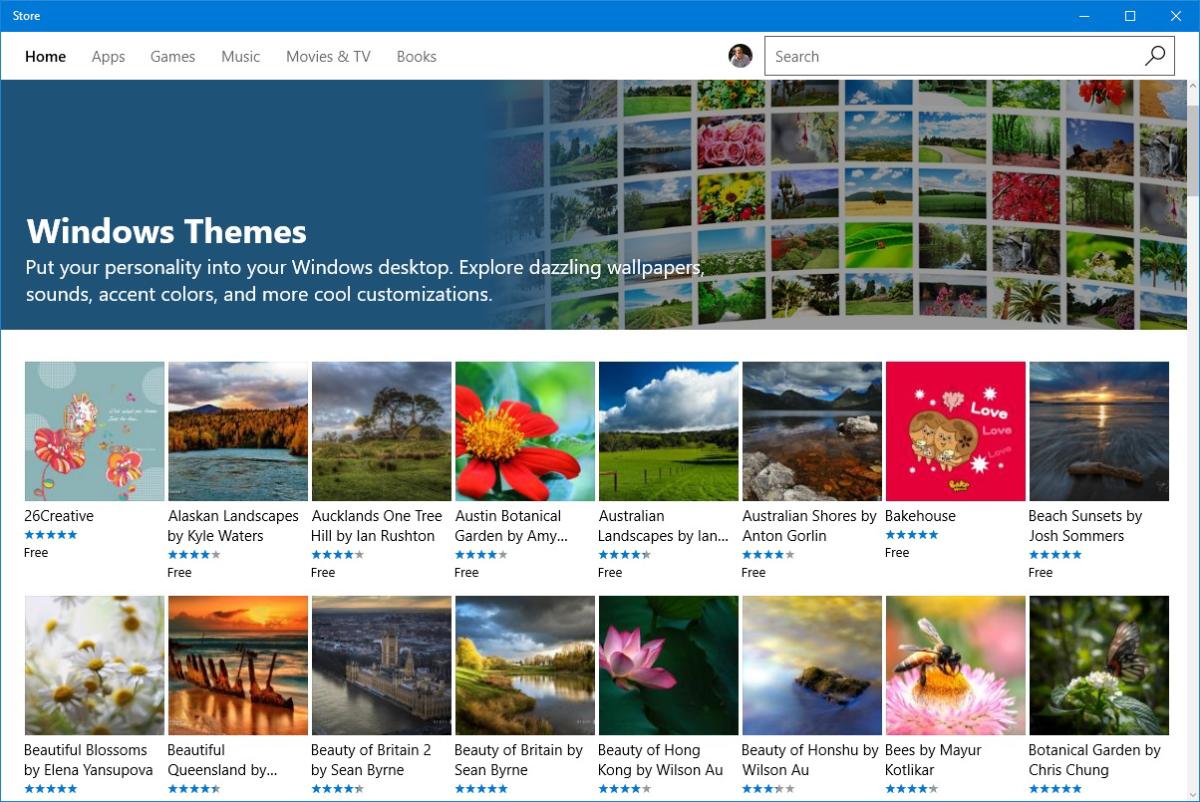 Ian Paul/IDG
Ian Paul/IDGThe themes section in the Windows Store.
Now the Store opens to the themes section. From here, it’s just a simple matter of finding the theme you like, selecting it, and clicking Get on the theme’s product page to install it.
Unfortunately, the Store doesn’t give a full explanation of which elements each theme uses. It will only mention how many images are in each new theme. You’ll have to install the theme and activate it to see which elements it uses.
How to turn on Windows 10 themes
On that note, once you’ve installed a theme here’s how to activate it. Go back to Settings > Personalization > Themes and scroll down again to the “Apply a theme” sub-heading. Find the theme you want and click it.
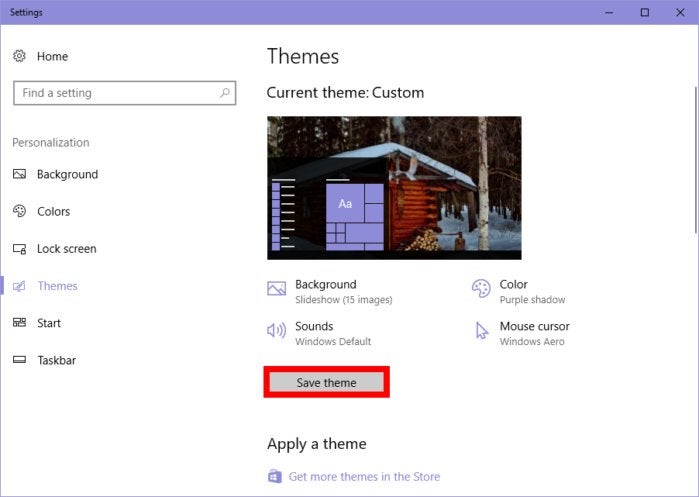 Ian Paul/IDG
Ian Paul/IDGYou can change Windows Store themes in the Settings app once they’re activated.
Now scroll up to the top of the Themes screen and you can adjust the theme to your liking. If, for example, you’d prefer a different accent color for your window title bars go ahead and change it.
If you do change anything, make sure you save it as a new theme by clicking the Save theme button that appears (pictured here) once you make changes. Unsaved changes will disappear if you switch to a different theme and switch back later.
Enjoy trying out new themes in the Creators Update.






