Microsoft OneNote tutorial: Everything you need to know to start taking notes

 Image: Rob Schultz/IDG
Image: Rob Schultz/IDGOneNote is the best Microsoft program you’re probably not using. For me, it’s become the online home for much of my work: article drafts, interview transcripts, even random thoughts about how to re-organize the home office.
I love that I can take it with me basically anywhere. OneNote is baked right into the company’s own Surface devices, and there are apps for iOS, Android, MacOS, and support for Apple Watch and Android Wear. It’s not easy to build an app that serves so many different purposes and works well across platforms, but OneNote mostly pulls it off.
Another upside to OneNote is that the development pace is pretty rapid. Expect regular servings of bug fixes and feature enhancements.
If you’re fed up with Evernote, or you want something more capable than just a lightweight note-taking app like Google Keep, OneNote’s worth a look. Read on to discover everything you need to know to start creating a paperless life with OneNote.
How OneNote is organized
OneNote has a tiered organizational system: notebooks, sections, and notes. By default you’ll start off with one notebook, but you can create more. For example, I have notebooks for distinct tasks: article research, personal items, and other important subjects.
OneNote pages are built to be a free-form canvas. You can highlight, draw, enter text, and pinch and zoom just like on your smartphone. If you’d rather keep things sparse, OneNote can be a home for quick lists or keeping track of to-do items you need to finish. It can become a depository for articles that you need for research. There’s also a collaborative element, as you can share notebooks with a team.
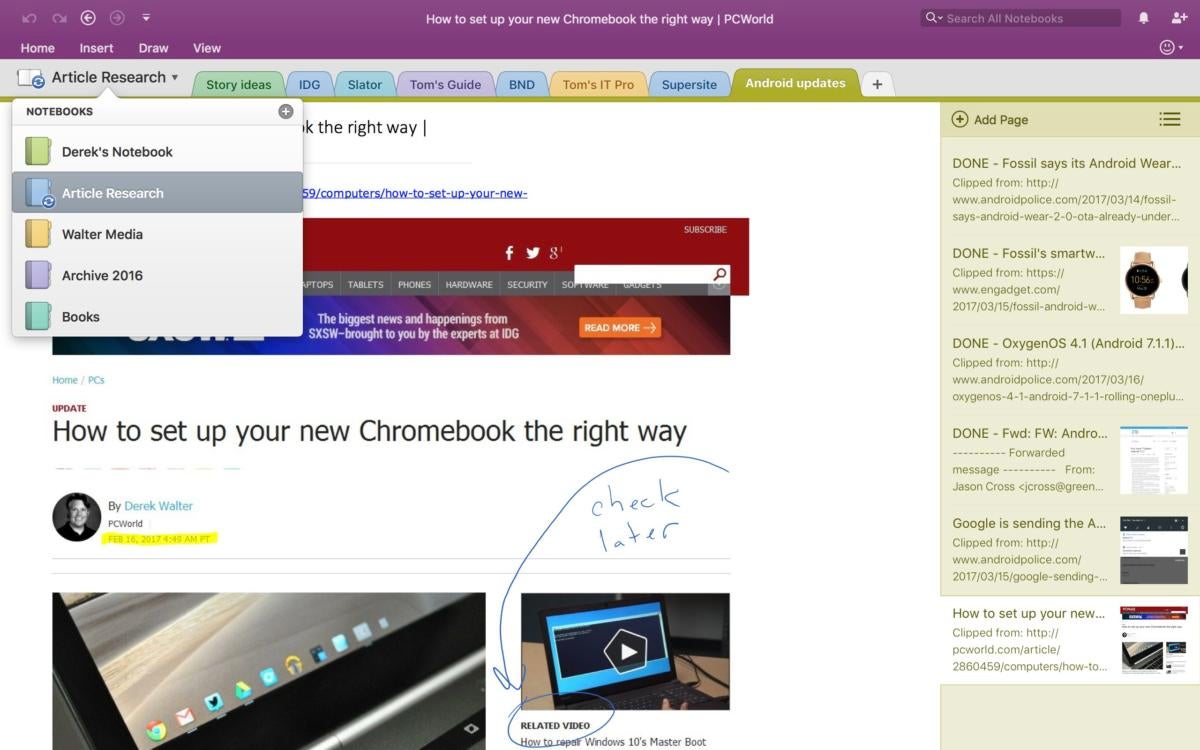 IDG
IDGOneNote has a basic organizational strategy that is easy to follow on both Mac and Windows versions.
The real differentiator is inking. If you have a Microsoft Surface device, the pen can be used for handwriting notes, marking up documents, or adding a splash of color.
If you’re a student, you may want to organize notebooks by your classes or projects. If you plan to use OneNote for light note-taking, you may be fine with one notebook if you break up your items into different sections. There’s a pretty useful search function that combs all your notes, but a good organizational strategy shouldn’t be overlooked.
The trick is to keep track of all the clutter that can accumulate. For example, if you don’t delete pages you don’t need anymore they’ll run into a very long string. It’ll be good from time to time to delete individual pages.
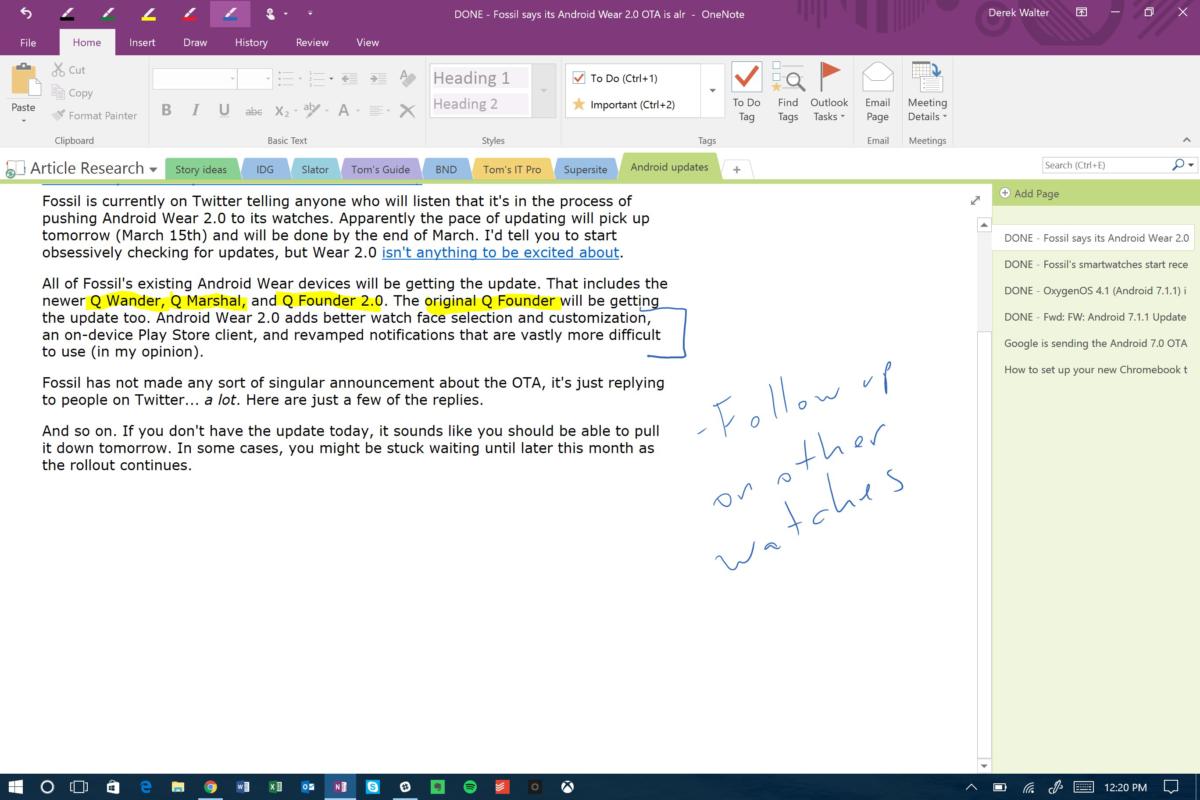 IDG
IDGMark up notes all you want, but keep an eye on that growing list of pages on the right.
To deal with this clutter I’ve created a notebook called Archive. When I’m done with a section, I move it to this notebook (right-click on the section label). This way I can hold onto interview transcripts or other notes, but they’re out of the way.
OneNote’s trove of tools
Once you’ve settled into OneNote, explore the add-ins and tools you can use to expand its capabilities. For instance, clipping articles from the web is an essential part of my workflow. I highly recommend grabbing the OneNote Chrome web clipper so you can save articles for later reading.
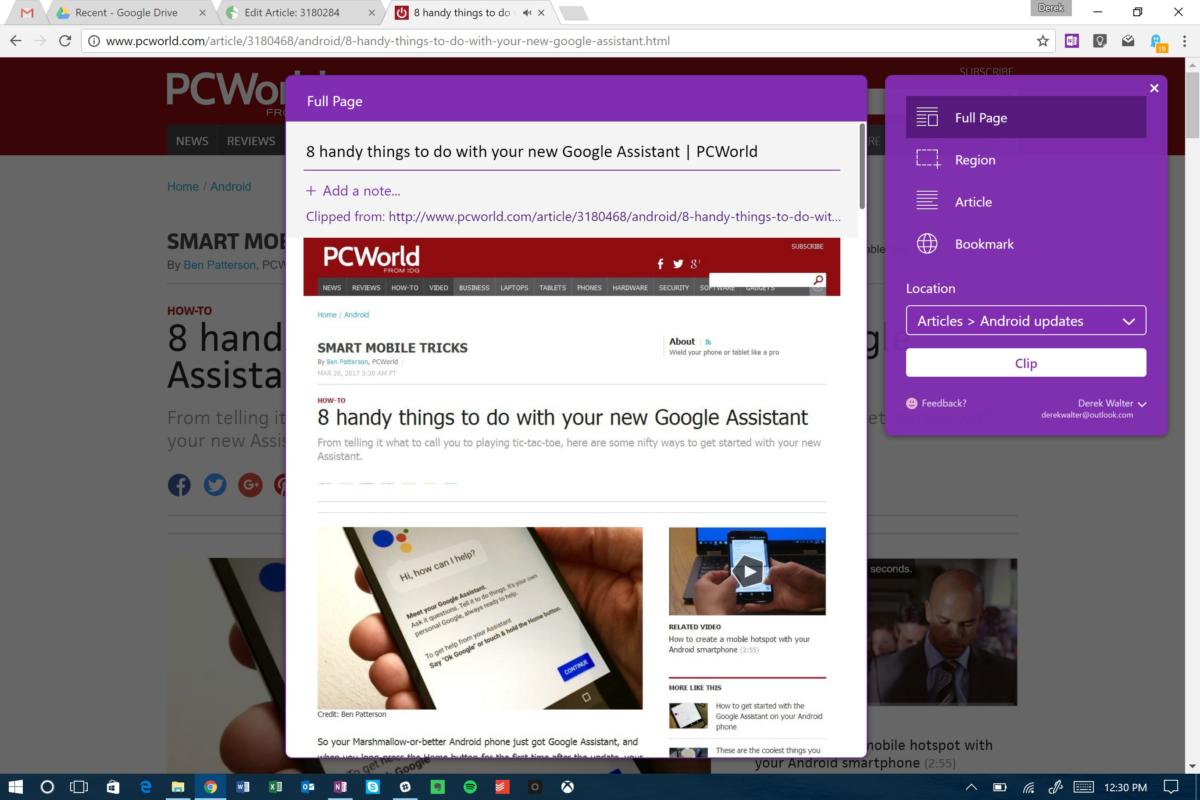 IDG
IDGThe OneNote web clipper can save webpages into a OneNote page.
Usually I prefer to save the page as an article, stripping away the superfluous material. But you can save the whole thing or snip a particular region.
Microsoft, not surprisingly, built this type of extendability right into Microsoft Edge. You can clip a page, mark it up, and send it right to OneNote.
If you have a Surface Book, Surface Pro, or another touchscreen Windows PC (sorry, Mac users) OneNote’s eager to collect your handwritten notes. On the iOS side, OneNote would work well for iPad Pro users wielding an Apple Pencil.
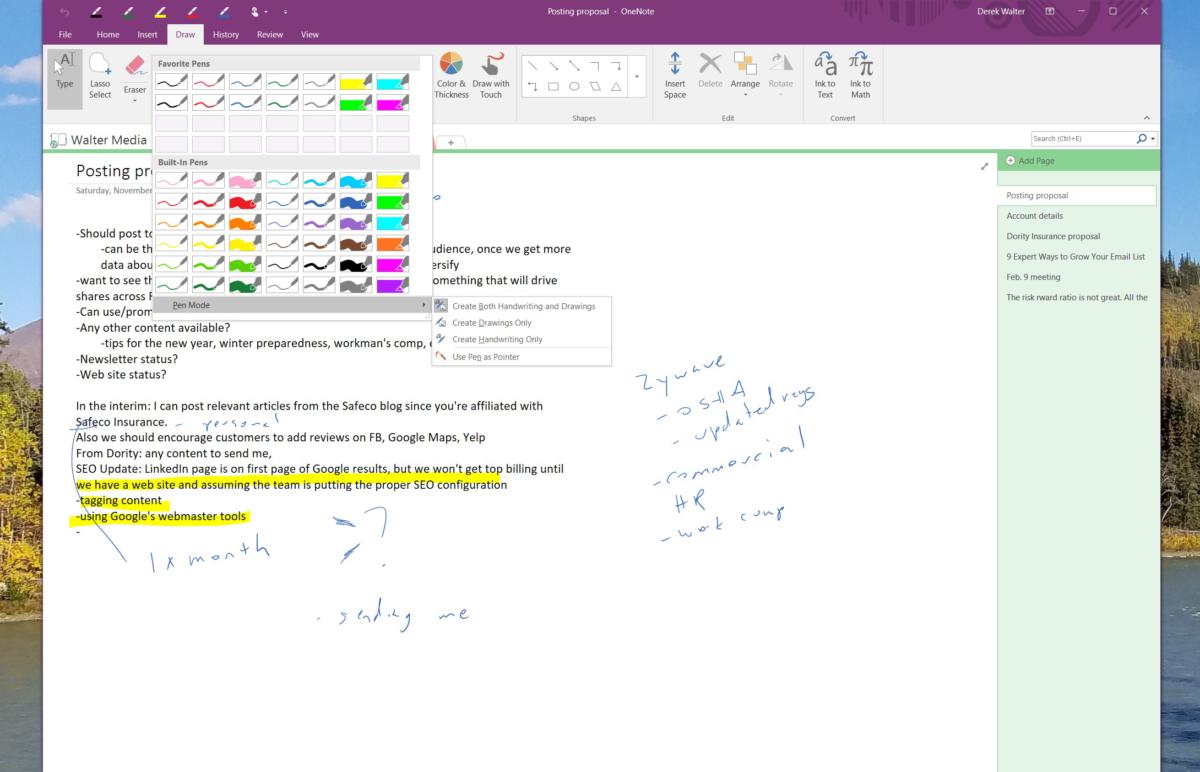 IDG
IDGThere’s no shortage of color choices for marking up your files.
How to juggle the two versions of OneNote
An important distinction to be aware of on Windows is there are two versions of OneNote. One is the free version that’s built for the desktop and mobile (for the tens of you using a Windows smartphone).
In most cases, the free version has a number of advantages. The interface is less cluttered, and the design is consistent with how OneNote appears on mobile devices. The sections and individual notes are all listed on the side, which is a little faster to cycle through if you’re using the Surface Pen.
However, there are some advantages to the OneNote 2016 desktop app (you’ll need an Office 365 subscription to use this). With it, you can record audio and tracks your note-taking and drops in time stamps.
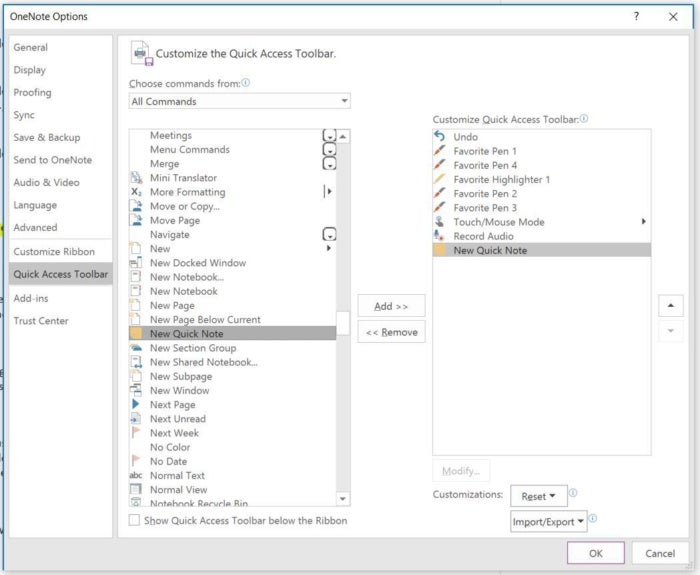 IDG
IDGThere is a ton of customization to be had in the desktop version of OneNote.
Additionally, you can insert an Office file and edit it right inside of OneNote. You have more options for page styles (like lined paper or grids). If you’re using OneNote for more extensive work or for collaboration on a team, the desktop version has a lot more to offer.
Go mobile
Any solid notetaking app is going to need a good mobile component. If there’s one area of the OneNote experience that still needs a little work, it’s this one.
Part of this is because the “open canvas” concept doesn’t always apply well to mobile. Websites or other lengthy documents that you’ve saved may need a considerable amount of pinching and zooming to be seen correctly.
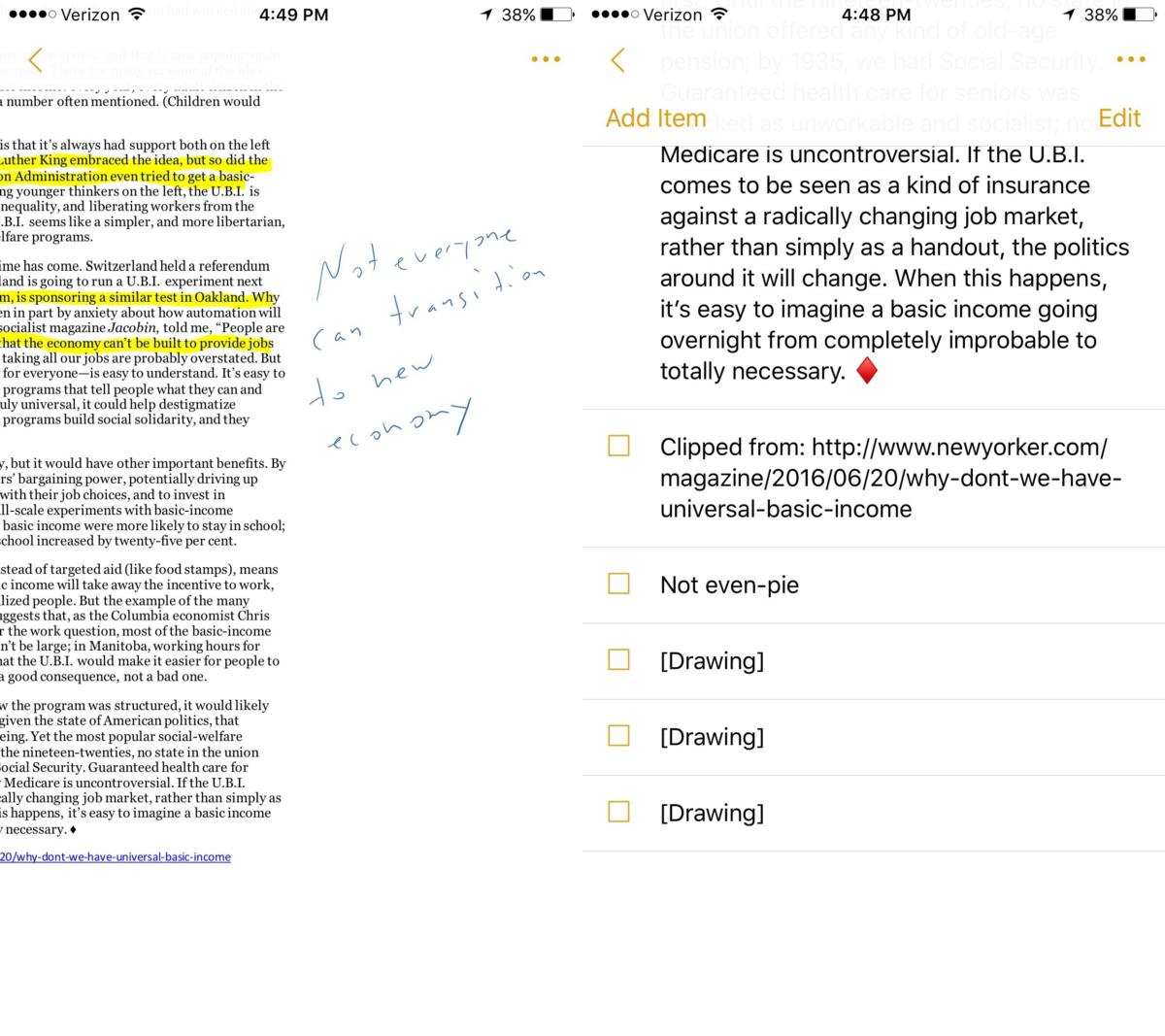 IDG
IDGSome of your OneNote finds may not translate particularly well to mobile.
Longer articles or notes taken with your pen may require a little extra effort to view, especially on a smaller mobile screen. Any note can be reformatted to a list (as in the above example), but the results may look odd.
Quickly creating a note is done best with the OneNote widget on either Android or iOS. That’s because the only spot inside of the app to create a new page is after you’ve opened one of the sections. You really have to buy into OneNote’s organizational scheme. It’s great for finding your notes, but it can be a little cumbersome if you’re trying to note something in a pinch.
Building OneNote into your life
 IDG
IDGPulling in your Evernote files into OneNote can be accomplished with Microsoft’s tool.
For Evernote users, it can be intimidating to think about how to get all of your stuff into a new service. To help push people to convert, Microsoft has built an importer tool.
You export your Evernote contents into a file, which is then uploaded into OneNote. During the transition process, there’ll be a new OneNote notebook for each Evernote notebook. Pages will come over as new pages, and tags will transform into sections.You may need to do some additional reorganization after the transfer to set things up the way you want.
If you’re new to OneNote, the key is to explore its broad set of features. There are few programs that can solve your math equations (sometimes), record audio, and embed online videos. Take the time to build a workflow that works best for you. The purple beast could become the digital notebook you didn’t know you needed.
Editor’s note: This article originally published February 19, 2015, and was updated March 27, 2017.






