5 awesome YouTube app features to try

 Image: Ryan Whitwam / IDG
Image: Ryan Whitwam / IDGIt can be easy to take the YouTube app for granted. It’s been there for years, opening videos when you click on a link, and receding into the background when you’re done. However, the YouTube app can do more than serve video links, and you’re probably not coming anywhere close to taking full advantage of the app’s capabilities. Let’s see what we can do about that.
Double-tap to skip ahead
It can be difficult to get to just the right spot in a video with the inherent inaccuracy of a touchscreen, but YouTube has a little-known feature that can help you get there. All you have to do is double-tap on the video to automatically skip forward 10 seconds. If you find that’s not working well for you, head to the settings and change the skip time.
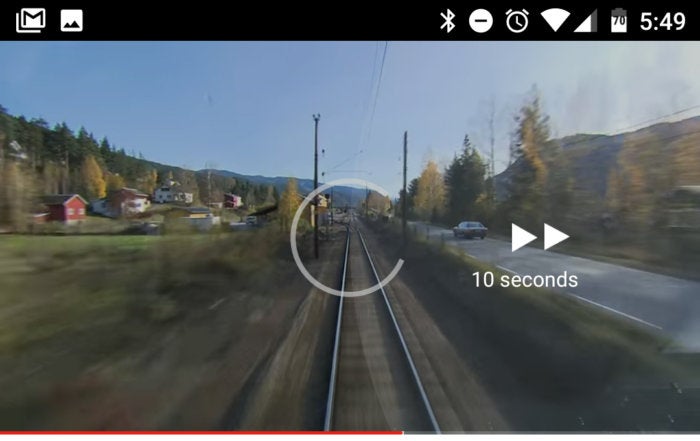 Ryan Whitwam / IDG
Ryan Whitwam / IDGStop overshooting the mark with a double-tap.
You’ll find this option in the General YouTube settings near the top. The options for Double-tap to seek range from five to 60 seconds, so you should be able to find something that works for you.
Background play
Sometimes you don’t need to see the video part of a YouTube video because the audio is actually what’s of interest. Users had to pester Google for years to get a native background playback option, and it exists now. However, it’s part of the YouTube Red subscription. If you’ve got Red, you can take advantage of this feature. Alternatively, you can turn it off because it can be a little annoying.
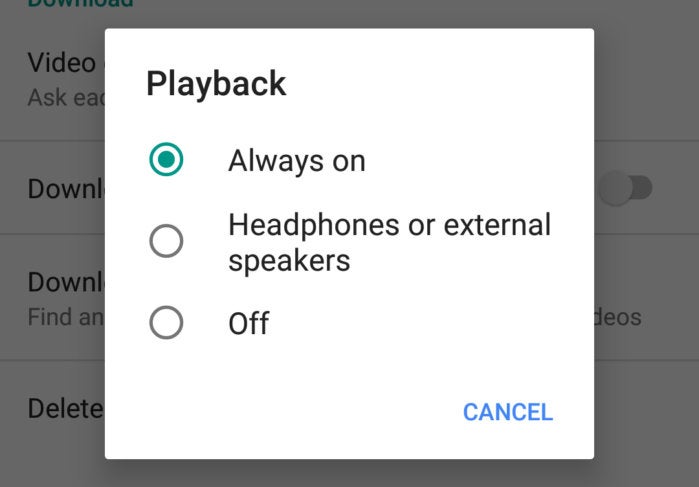 Ryan Whitwam / IDG
Ryan Whitwam / IDGKeep the audio going while you do other things.
When you’re logged in with a Red account, simply hit the home button when watching a video and the audio will continue in the background. If you don’t want that to happen, go to YouTube app settings and go into Background and downloads. Select Playback and set it to Off. The alternative: YouTube also supports only streaming background audio when your device is connected to headphones or an external speaker. Select that if you think you might use background play in such a way.
Limit mobile data usage
Watching a few YouTube videos can be a good way to kill a couple minutes while on the go. However, those videos can use more data than you might expect, and that could put you over your monthly data cap. Luckily, YouTube has a setting that can prevent that from ever happening.
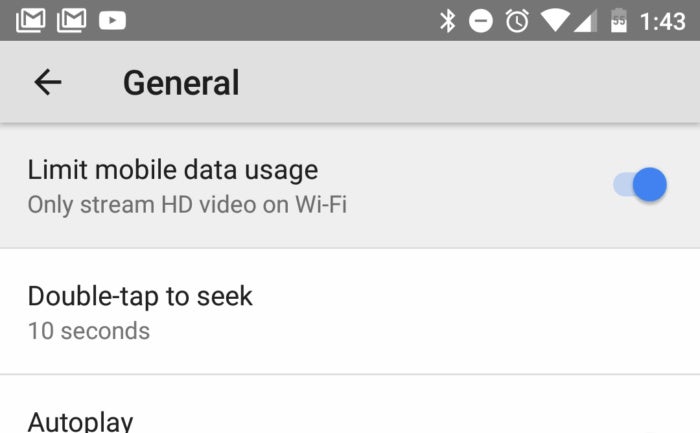 Ryan Whitwam / IDG
Ryan Whitwam / IDGEke more video out of your monthly data cap with this feature.
Open the YouTube app settings and go into the General settings. At the top is a toggle to Limit mobile data usage. Turn that on, and YouTube will only stream in standard definition when you’re not connected to Wi-Fi.
View in Cardboard
YouTube has a fair number of 360-degree videos these days. They work on desktop and mobile devices, but the experience can be fundamentally better on mobile thanks to easily accessible VR. All you need is a Google Cardboard viewer or a Daydream headset. Search for a 360-degree video and tap the cardboard icon in the lower-right corner. There’s also a shortcut in the video settings when you tap the menu button and select View in Cardboard. Either way, it works just fine in a Daydream headset, too.
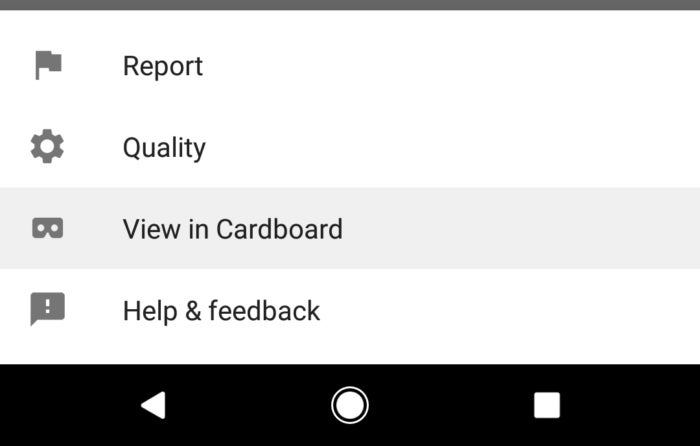 Ryan Whitwam / IDG
Ryan Whitwam / IDGImmersive video in just a few taps.
Technically, all this option does is boot the video player into split left and right images. The motion of your phone lets you move your head to look around inside the video. You can use this same option to watch a regular video in VR, but only via the menu button. These non-immersive videos play in a floating window that looks like a giant screen when you’ve got the phone attached to your face.
Download videos
By far the most requested feature in YouTube over the years has been a way to download videos for offline viewing. Like background playback, this was only delivered alongside YouTube Red. That means you need a subscription to have access to downloads, but it’s almost worth the price all by itself.
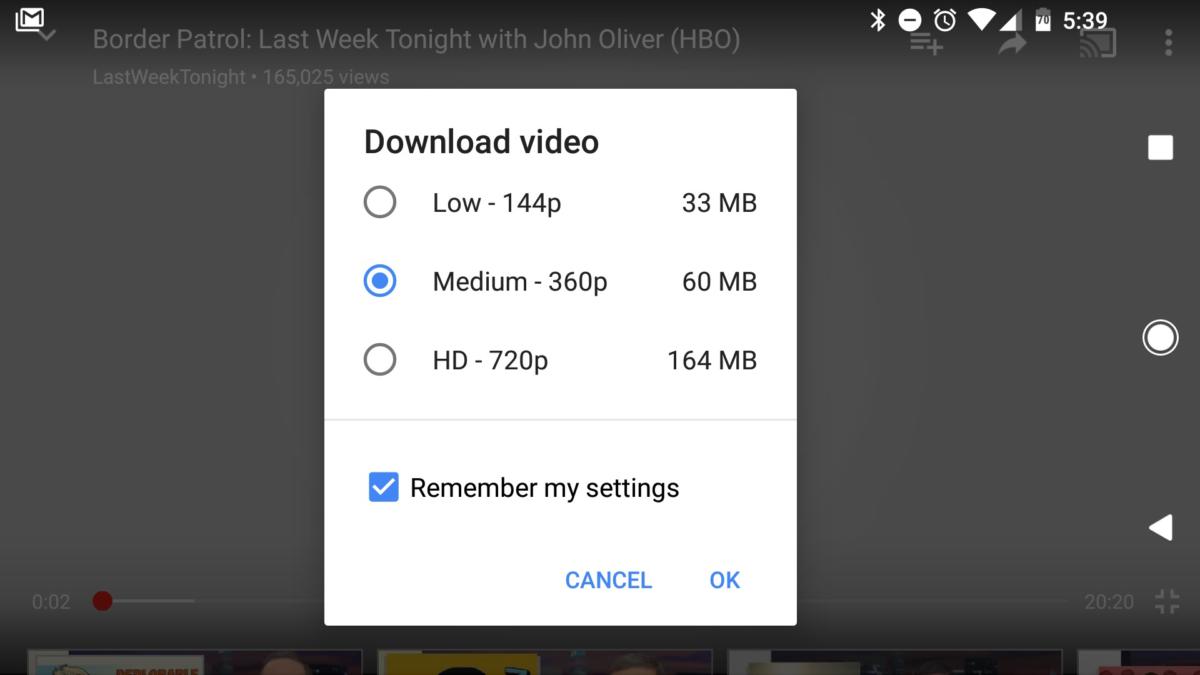 Ryan Whitwam / IDG
Ryan Whitwam / IDGSave your faves for offline viewing.
To download a video, tap the download button right under the title. When you initiate your first download, the app will ask what quality level you want to download, along with an estimate of the total size. By default, this dialog remembers your choice and won’t pop up next time. You can uncheck the box to pick each time, or head into your YouTube app settings and tweak this setting. It’s in the Background and downloads area. You might also want to enable the option to only download videos on Wi-Fi in this menu. There’s a chart in this menu as well, which shows how much storage YouTube downloads have used. There’s a delete-all option here as well.
If you don’t have a YouTube Red subscription, see PCWorld’s article about other options for downloading YouTube videos.






