Google Maps: Find Parking and other features you need to start using

Google Maps has long set the standard for how maps and navigation apps should function on a smartphone. On your Android device, it’s likely one of the best apps you use, and it’s even better once you start poking and prodding its settings panel. But are you getting everything you can out of Google Maps? Google just expanded its Parking Difficulty feature with Find Parking assistance in 25 U.S. cities. Let’s start with this tip first.
Find parking lots with three quick taps
Navigating to a destination is just step one. Once you get there, you also have to park, which can be a challenge in many cities. Lucky for us, Google now offers parking assistance directly in the Maps interface.
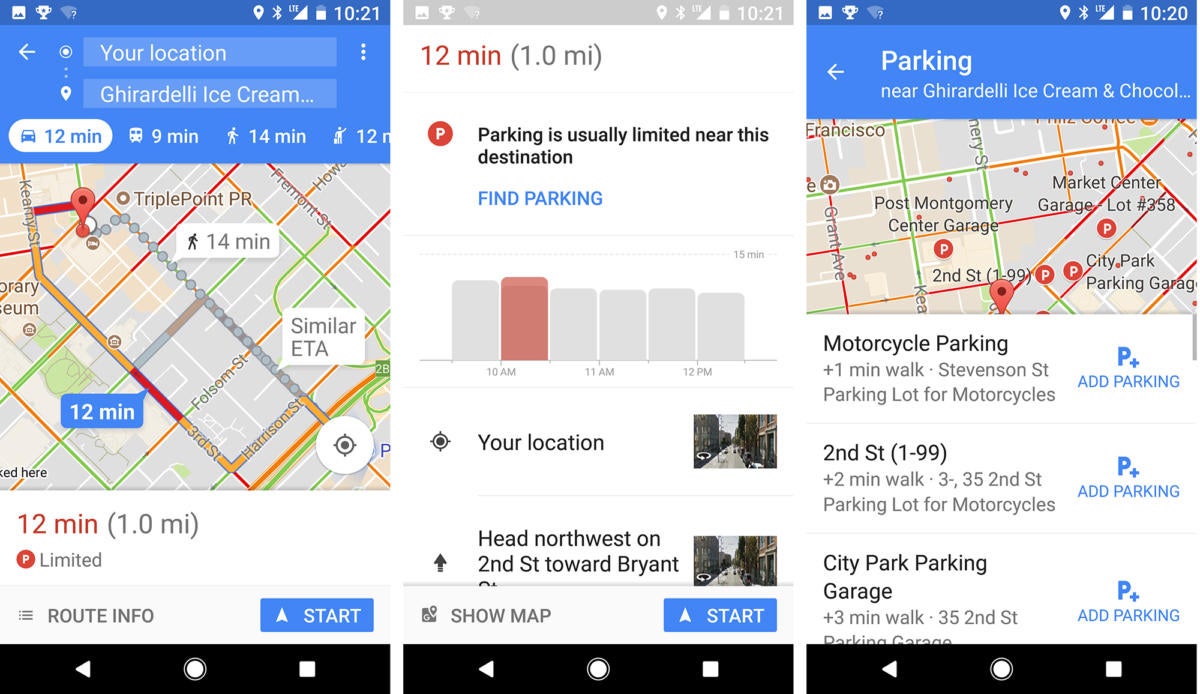 Google
GoogleParking in San Francisco sucks. But Google can make it just a wee bit easier.
Go into Maps, choose car navigation, and then input your destination. At the left-hand bottom of the display, you may see a “Limited” parking notation, like in the first screenshot above. Tap the notation, and you’ll see a chart indicating peak parking congestion, along with an invitation to “Find Parking” (see middle screen above). Click that notation, and you’ll see a list of convenient parking garages (third screen).
If you click an “Add Parking” icon, Maps will add the parking lot to your itinerary, and the interface will even show you walking directions from the parking lot to your final destination.
Cool indeed, but for now Find Parking is only available in the following U.S. cities: Atlanta, Boston, Charlotte, Chicago, Cleveland, Dallas/Fort Worth, Denver, Detroit, Houston, Los Angeles, Miami, Minneapolis/St. Paul, New York City, Orlando, Philadelphia, Phoenix, Pittsburgh, Portland, San Diego, Sacramento, San Francisco, Seattle, St. Louis, Tampa and Washington DC.
Share your location with a loved one
Did you know this used to be an option available inside Google+? Well, the writing’s on the wall for Google’s ill-fated social network, which is why Google bundled location sharing into Google Maps instead.
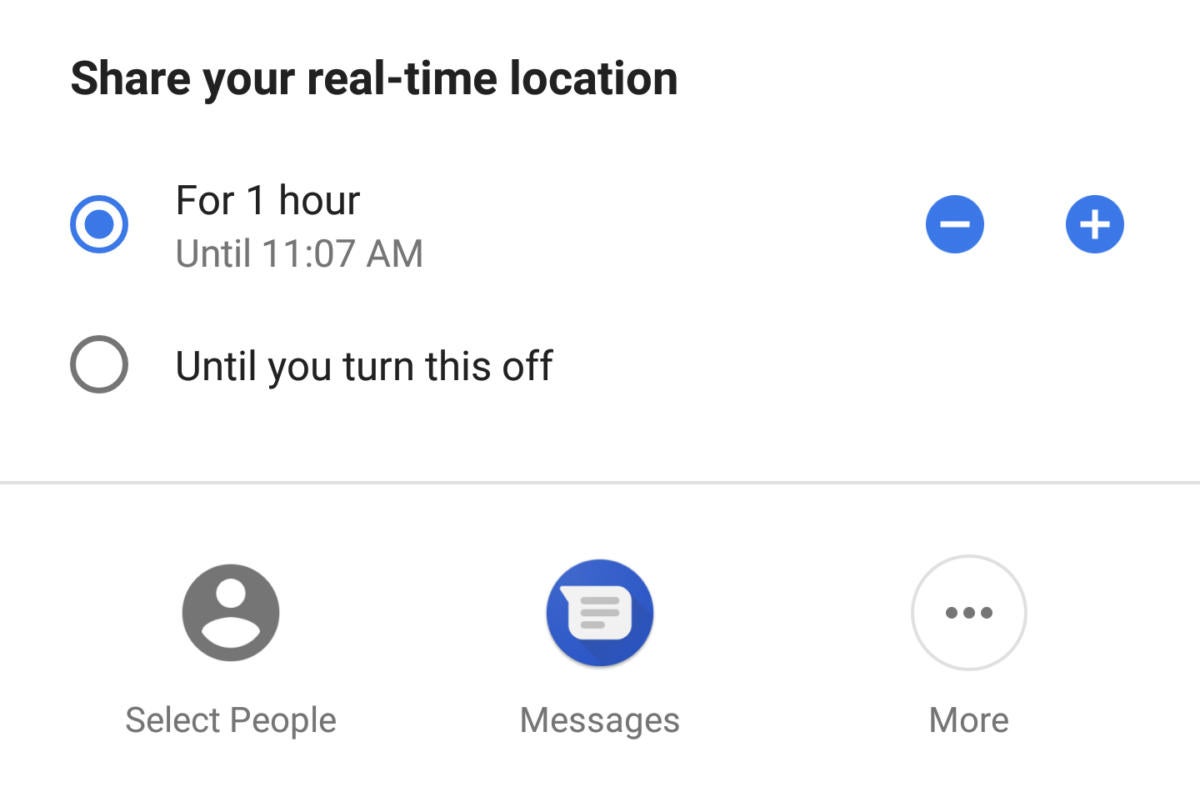 Google
GoogleShare your location with a loved one so that they always know where you are.
To share your location, open Google Maps and then tap the hamburger menu in the top-left corner of the app. Now tap Share location to get started with the setup process. You can share your location for a specific length of time with whomever you specify from your contacts. Once you’ve selected your contacts, you’ll get a prompt letting you know those people can view your route.
You can also create a shareable link of your locale for pals who don’t typically use Google Maps. This lets them see your trek in a web browser.
When you’re finished driving or walking—or you’re simply ready to go off the grid—you can opt to stop sharing your location from the same menu screen.
You can also share your trip’s progress if you’ve got a long commute ahead. I use this particular feature with my husband, because we both drive at odd times throughout the day. The feature lets me know if he’s okay—and sometimes I use it to figure out if he’s close enough to bring home my favorite takeout.
Add stops along your route
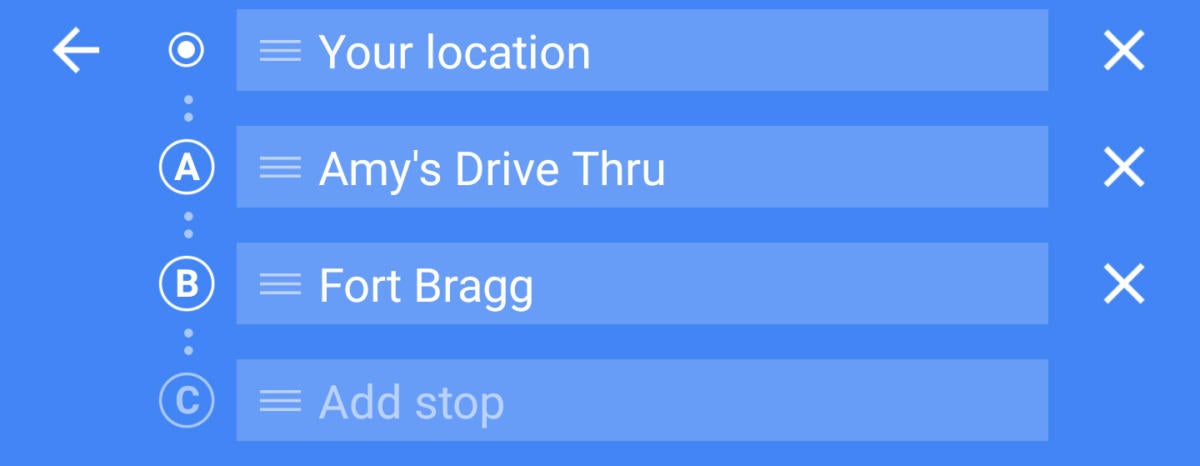 Google
GoogleKeep your family entertained on the road trip by adding stops along your route.
There’s nothing worse than being on the road and having no idea where to pull off for that much-needed rest stop. Fortunately, Google Maps lets you plan your route in increments. For instance, if you’re dying to try out that vegan fast food joint on the way up to Mendocino County, you can add it as a stop along your route.
From the Google Maps app, tap the menu option in the upper-right corner of the app and select “Add Stop.” The app will add another line for you to search for a locale. After you’ve located it, you can adjust where it falls on your route timeline by tapping the entry and dragging as necessary.
After you’ve planned out your route, tap Done, then tap the same menu button to add a shortcut to your home screen. It’s a good idea to do this in case the Maps app crashes (it happens!), or you’re planning out routes ahead of time and need to save your progress.
Find something to do
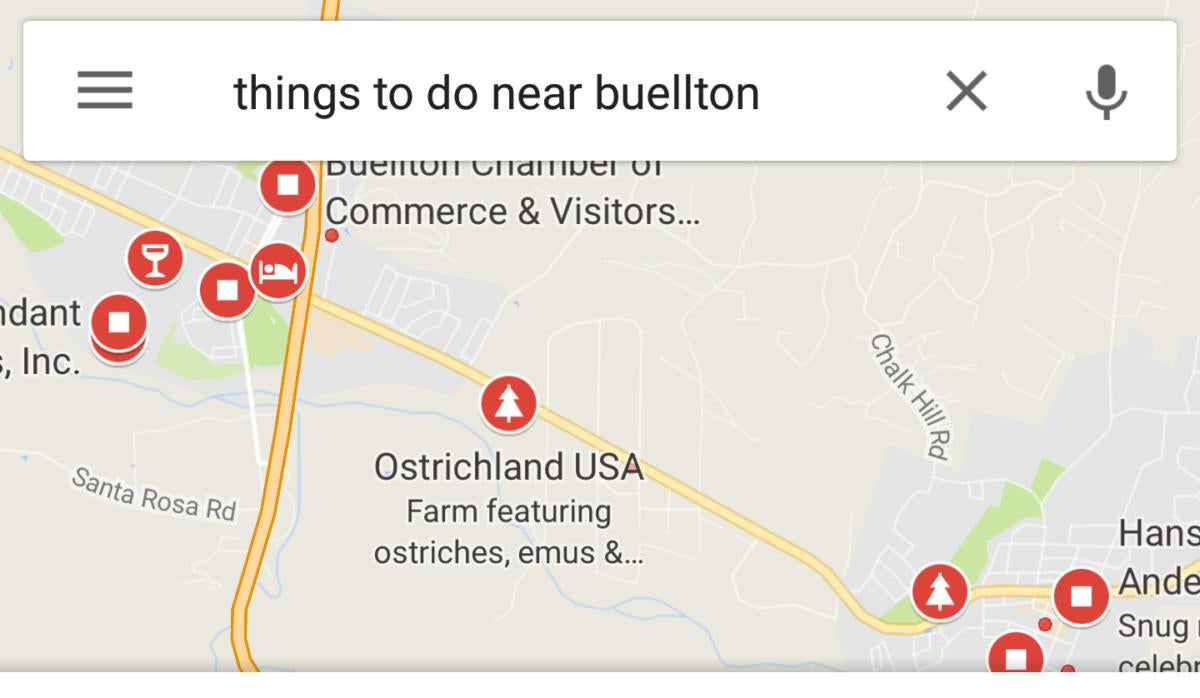 Google
GoogleDon’t get bored. Find something to do by typing in “things to do.”
Let’s say you didn’t have time to plan out your route to Disneyland—and you’re not exactly a fan of Yelp’s rambly reviews. Google offers its own system for reviews of restaurants and places, and you can tap into them if you’re in a bind with nothing to do.
Launch Google Maps and type things to do near me. Maps will find your locale and then immediately display a list of—what else?—things to do. You can summon more accurate results by adding a specific location to your search criteria. For instance, I typed in “things to do in Buellton,” and Google immediately directed me to Ostrichland USA. Play around with the “near me” search syntax, because the right keywords can help you find pretty much anything you need.
Download offline maps
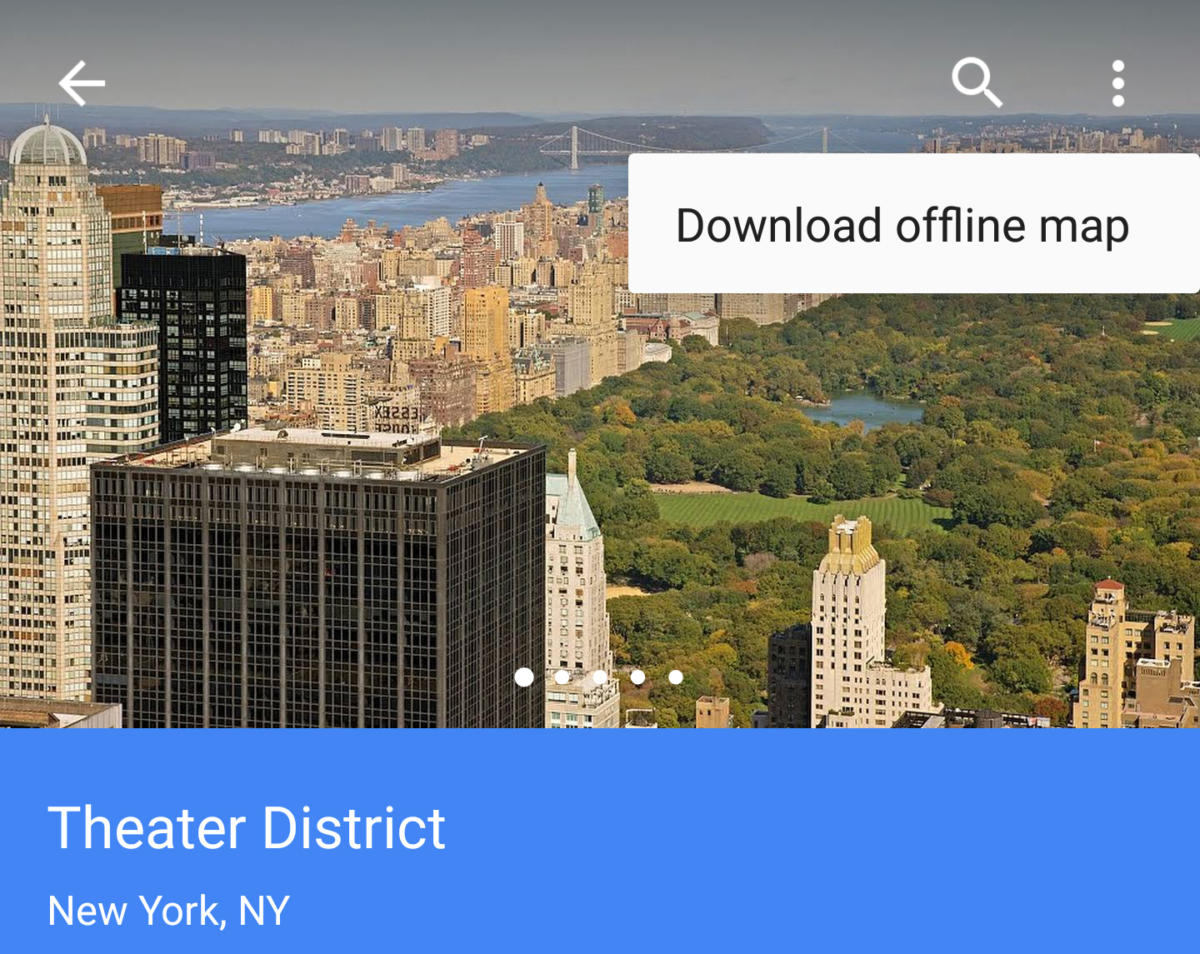 Google
GoogleBy downloading maps directly to your phone, you’ll avoid having to rely on spotty wireless service.
I try to stick to walking and the subway whenever I’m in New York City—it makes me feel like a local. But I often don’t have cell service underground, forcing me to disembark before planning my Maps route. It’s a waste of riding time!
Google Maps’ offline maps offer significant help in these situations, and they’re also useful if you’re trying to save on data. On your phone, launch Google Maps and then search for an area. Once it loads, tap More Info, and then the menu button in the upper-right corner. Tap Download offline map to begin.
If your smartphone comes equipped with an additional expansion slot, you can save offline maps to the SD card by tapping Settings on the main menu screen, and then Device > SD card.
Program your home and work addresses
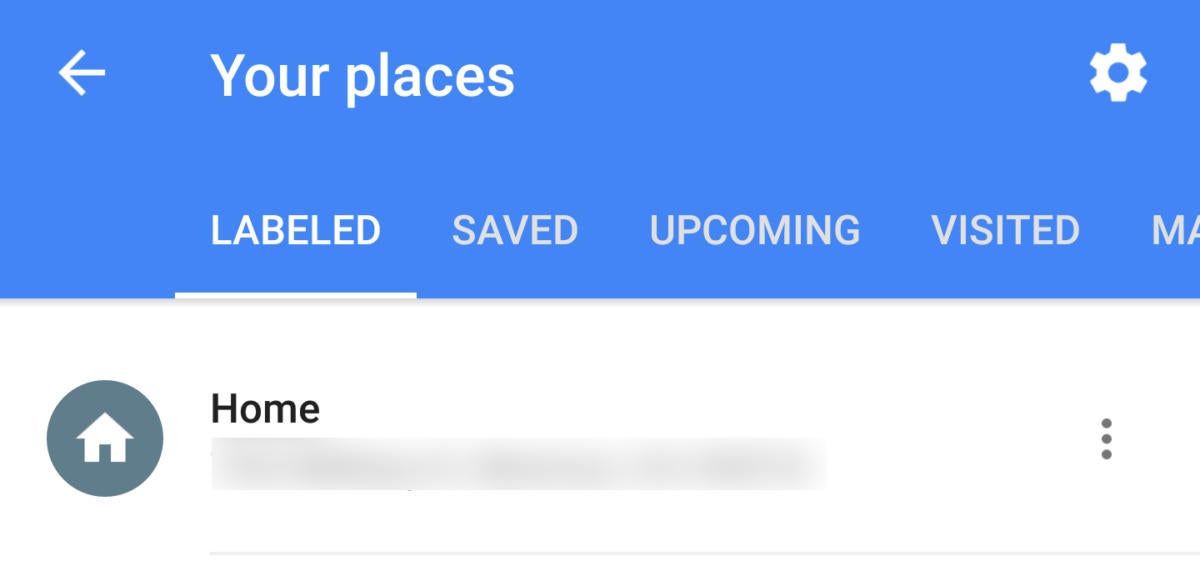 Google
GoogleLet Google Maps be your north star by programming your home address ahead of time.
If you’re constantly inputting your home and work addresses in Google Maps for driving directions, you might consider programming them, so they’re always offered as destination options. In the main Google Maps menu, select Settings and tap the top option, Edit home and work. From here, enter the addresses as needed.
I work from home, so I set my “work” address as the nearest train station so that Google always has travel times ready as I catch transit into the city. You can program additional places, too, by searching for the location on the main map. Then, tap More info > Label.






