Google Pixel 2: 10 awesome tips and tricks

 Image: Adam Patrick Murray
Image: Adam Patrick MurrayGoogle’s Pixel 2 is one of the few Android phones that actually looks better after you turn it on. From the functionally elegant Pixel Launcher to the stock Oreo icons, there’s a lot to like about the Pixel 2 Android experience. It’s smart, stylish, and sophisticated, and it’s the No. 1 reason to spend hundreds of dollars on one.
As good as it looks, Android on the Pixel is just as customizable as it is on any other phone. The Pixel 2 features all sorts of little tweaks and tune-ups, so check out these 10 tips and tricks that will unlock its full potential.
Pick a live wallpaper
Last year’s Pixel brought Live Earth wallpapers that gave your home screen a cool three-dimensional feel, but this year’s live wallpapers go beyond parallax effects. Simply press down on your home screen and tap the Wallpapers icon to find them. Inside the Living universe tab you’ll find a series of wallpapers that are like mini-movies on your home screen. The movement is subtle (such as waves crashing against the shore in Lagos), but it adds a bit of surprise and delight to what was already a gorgeous array of photos.
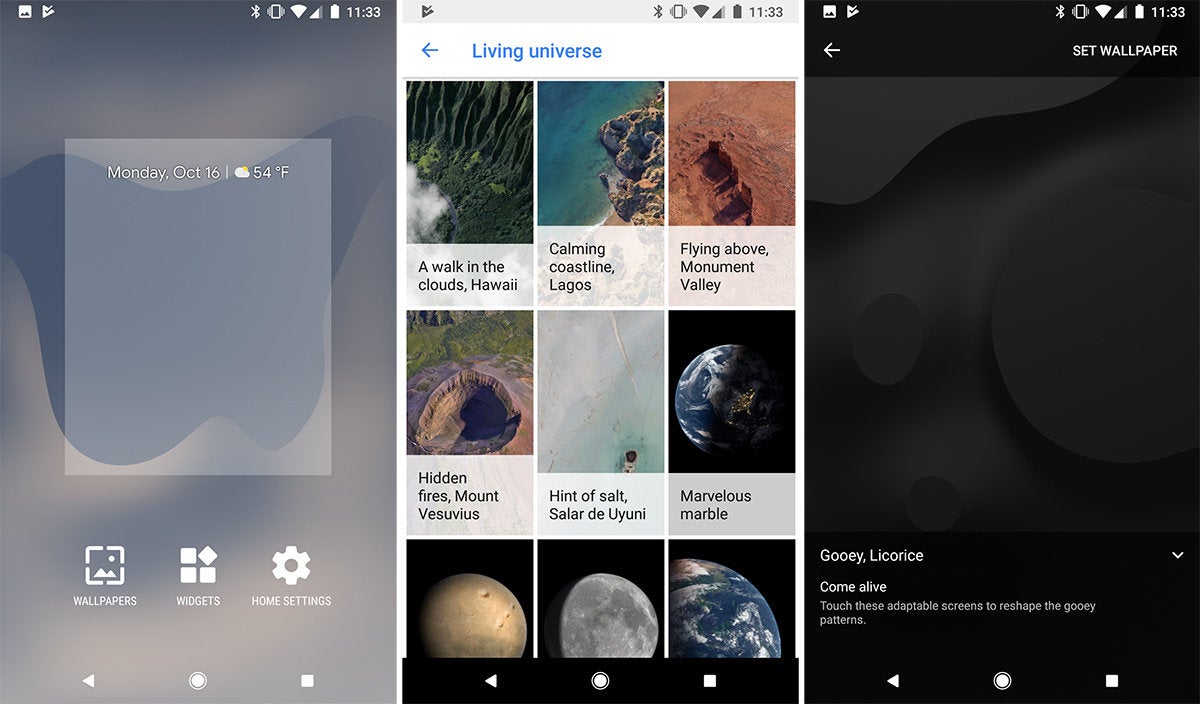 IDG
IDGThe Pixel 2’s live wallpapers are definitely worth checking out.
Furthermore, there’s a set of “Come alive” wallpapers that feature interactive designs. Some let you manipulative shapes with your fingers, while others provide flashes of color when touched. Mind you, they will all have some impact on your battery life, but they’re so cool, it might be worth it.
Bring back double-tap to check and lift to check
This year’s Pixel brings an always-on ambient display, and we couldn’t be happier. But if you’re not into it, Google hasn’t completely abandoned the old way of doing things. Inside the Ambient display settings (Settings > Display > Advanced > Ambient display), there will be two toggles beneath “Always on:” Double-tap to check phone and Lift to check phone.
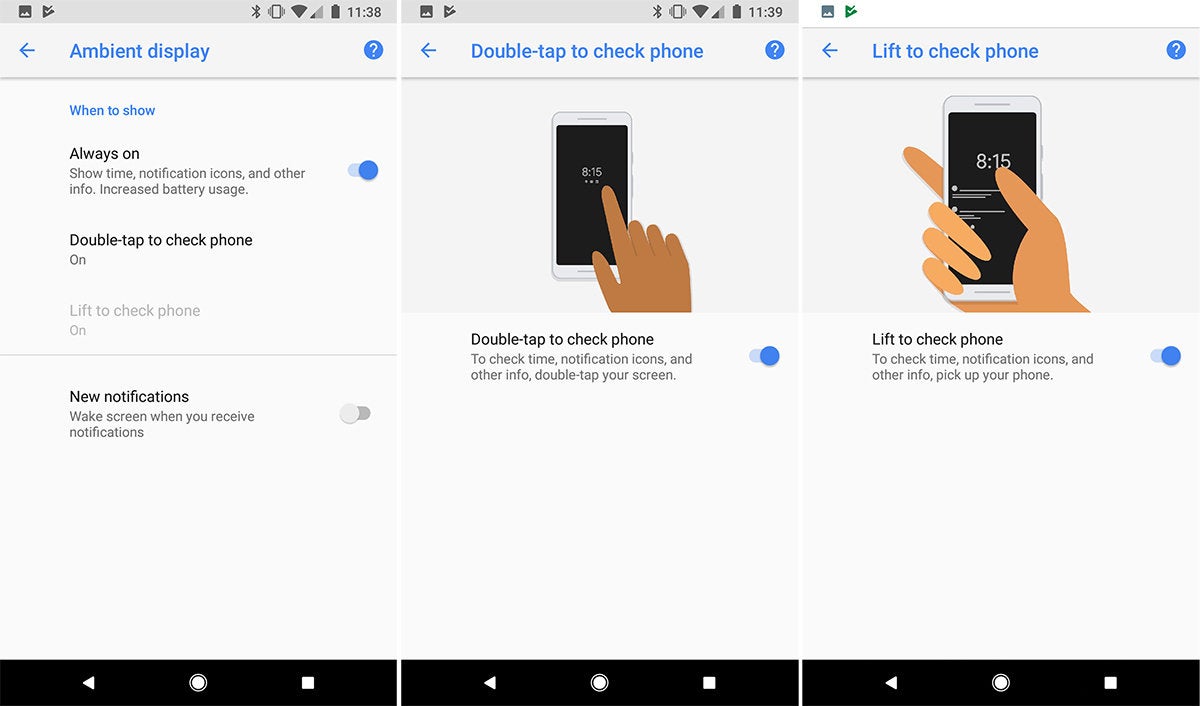 IDG
IDGYou’ll have to turn off the always-on display to bring back lift to wake.
The double-tap option will light up the screen when you double-tap on the ambient display (or illuminates the ambient display if it’s not set to always be on). The lift-to-check toggle turns on the ambient display when you raise your handset, like before. However, it works only if the always-on display is turned off, so you’ll have to choose.
Turn on vivid colors
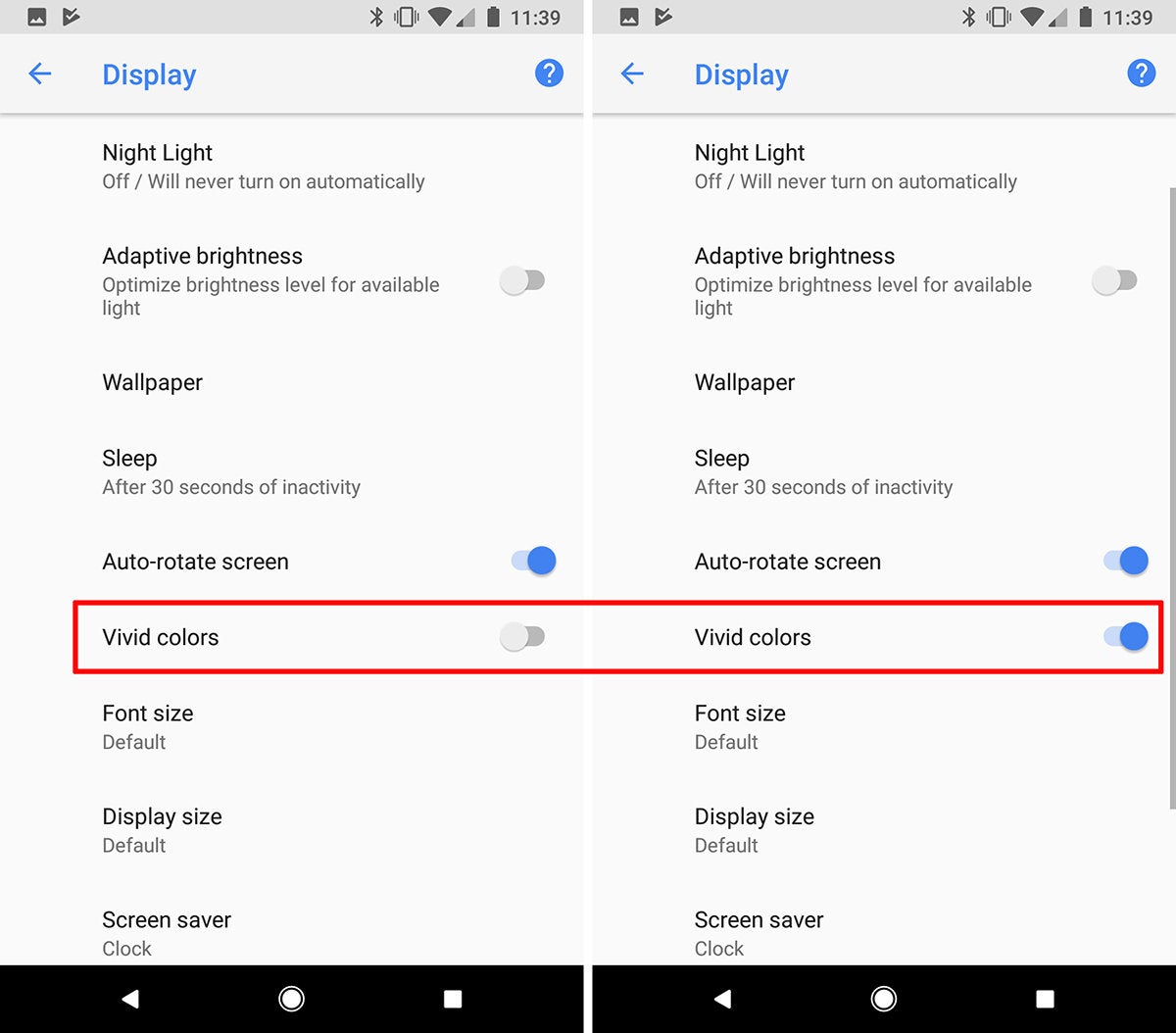 IDG
IDGVivid colors is a new profile to enhance your Pixel 2 display.
The Pixel 2 doesn’t offer the kind of color customization that the Galaxy Note 8 or LG V30 do, but there is one tweak you can make. Inside the Advanced menu’s Display settings, you’ll find a Vivid colors toggle, which will change the display profile to give your display a little more pop.
Show the battery percentage
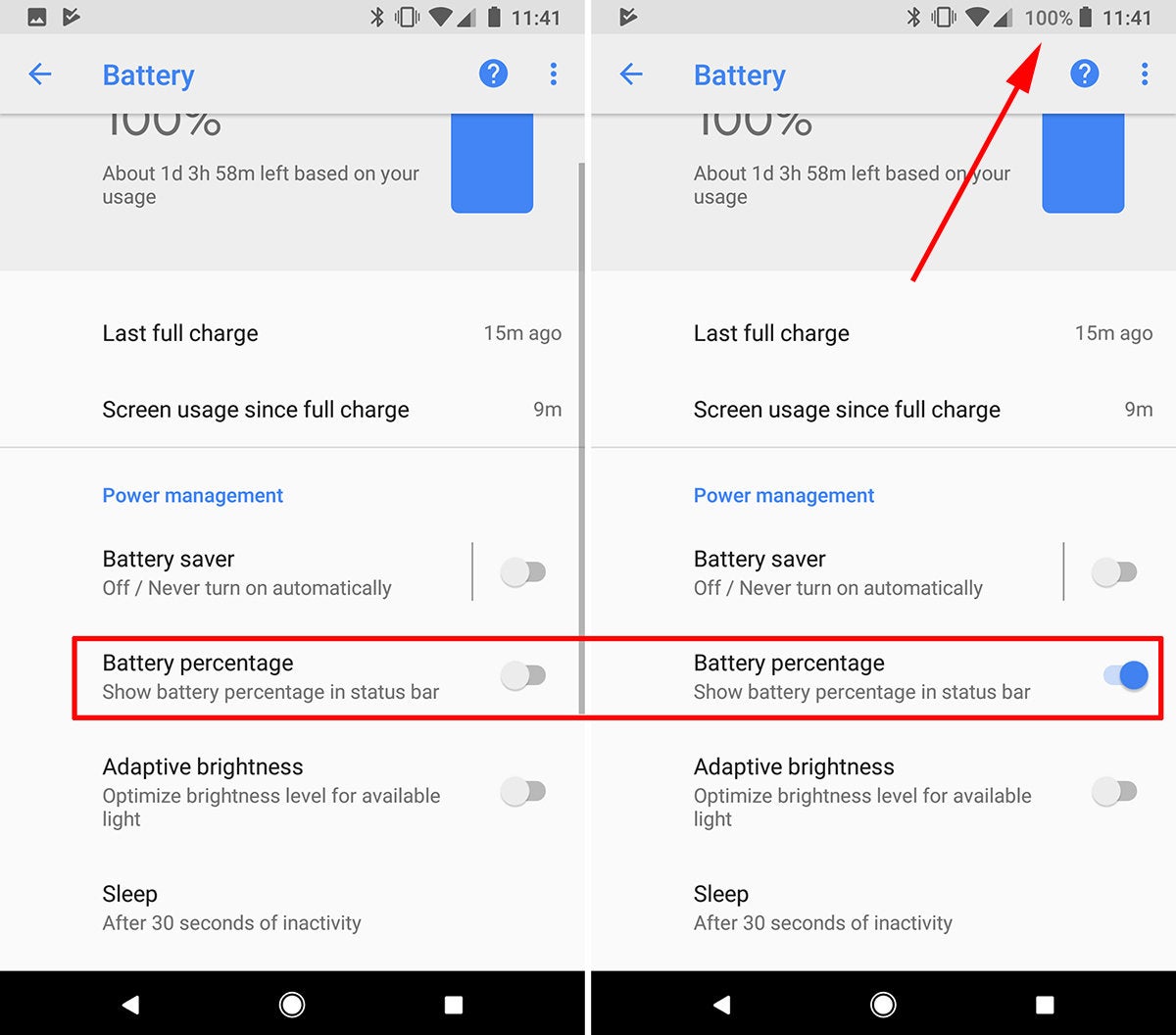 IDG
IDGYou can now see exactly how much battery percentage is remaining on your Pixel 2.
It’s always been impossible to tell exactly how much battery you have left by viewing the tiny icon in the status bar. With Android Oreo on the Pixel 2, Google lets you add the precise battery percentage next to the icon, so you can know exactly when battery saver is about to turn on (or brag to your friends about how long it lasts). Just head over to the settings and flip on the Battery percentage switch.
Use the power button to end a call
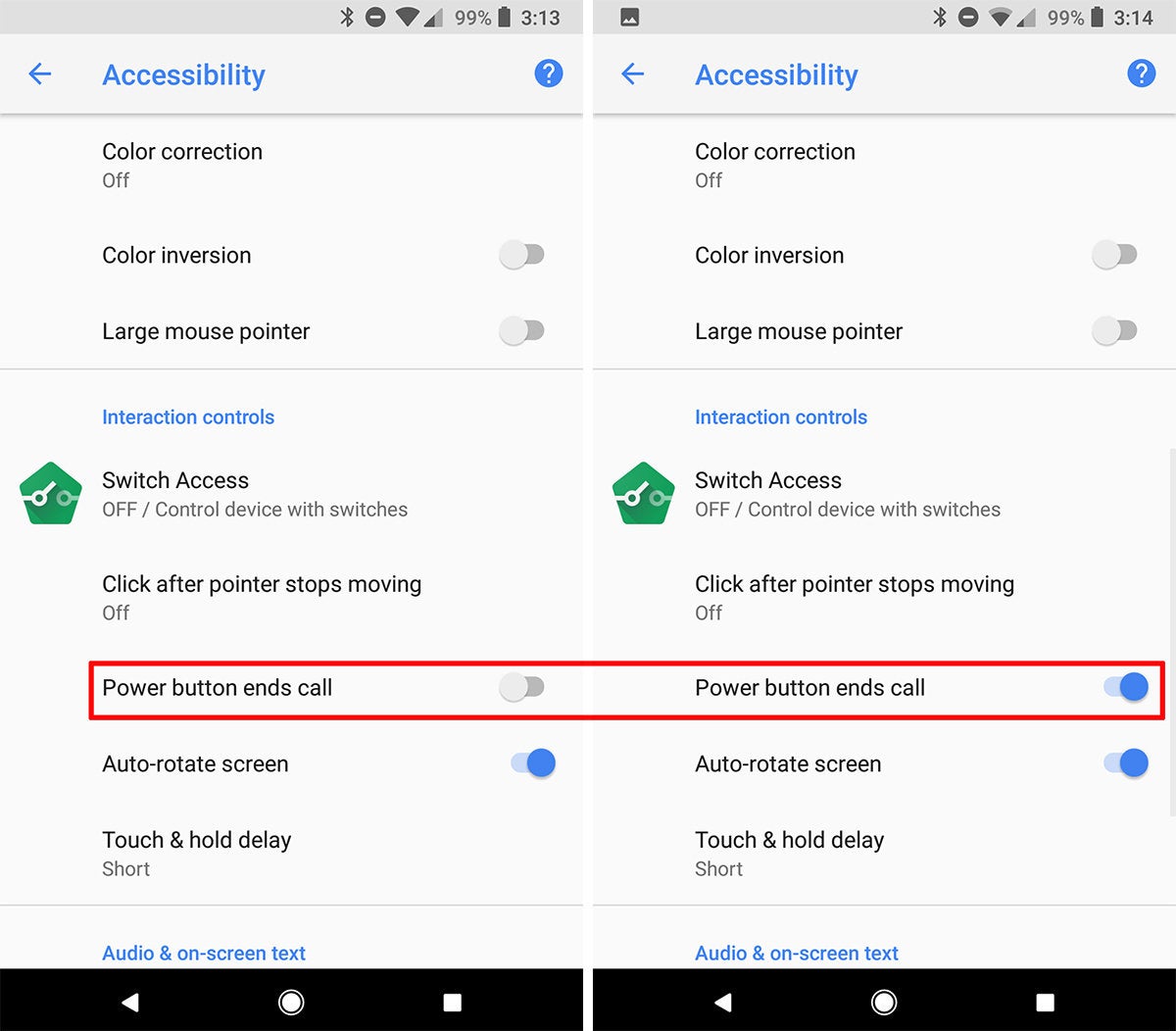 IDG
IDGYou can use the Pixel 2’s power button to hang up on people.
The Android Accessibility settings include all sorts of useful tricks for vision-impaired Pixel 2 users, but there’s one option we can all benefit from: Power button ends call. Flip this switch and you can press the power button to end a call—especially handy if one hand isn’t free.
View the home screen in landscape mode
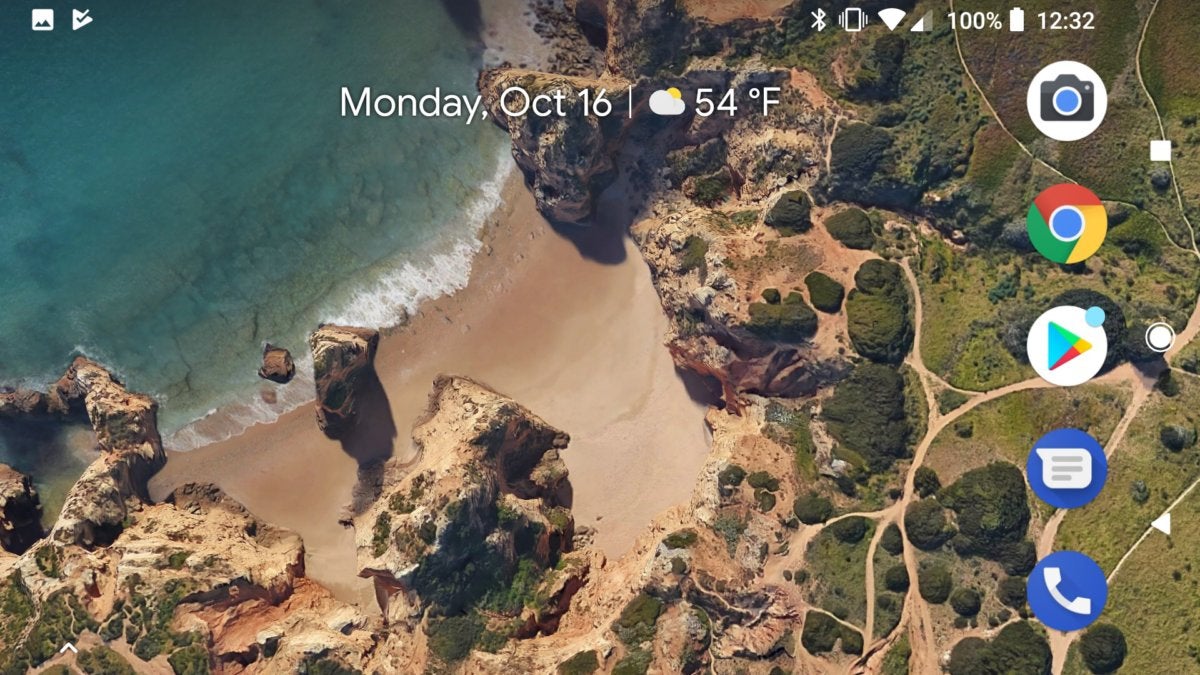 IDG
IDGYup, you can view your Pixel 2 home screen in landscape mode.
Most Android phones need to be in portrait mode when looking at the home screen, making for some awkward fumbling when running landscape apps. But that’s not the case with the Pixel 2. Inside the Home Settings (which can be accessed by pressing down on the screen and tapping the gear icon), you’ll see an Allow Home screen rotation toggle. Toggle it on, and your icons and widgets will rotate when you turn your phone. One caveat: You’ll lose your Google search bar when in landscape mode.
Customize the At A Glance widget
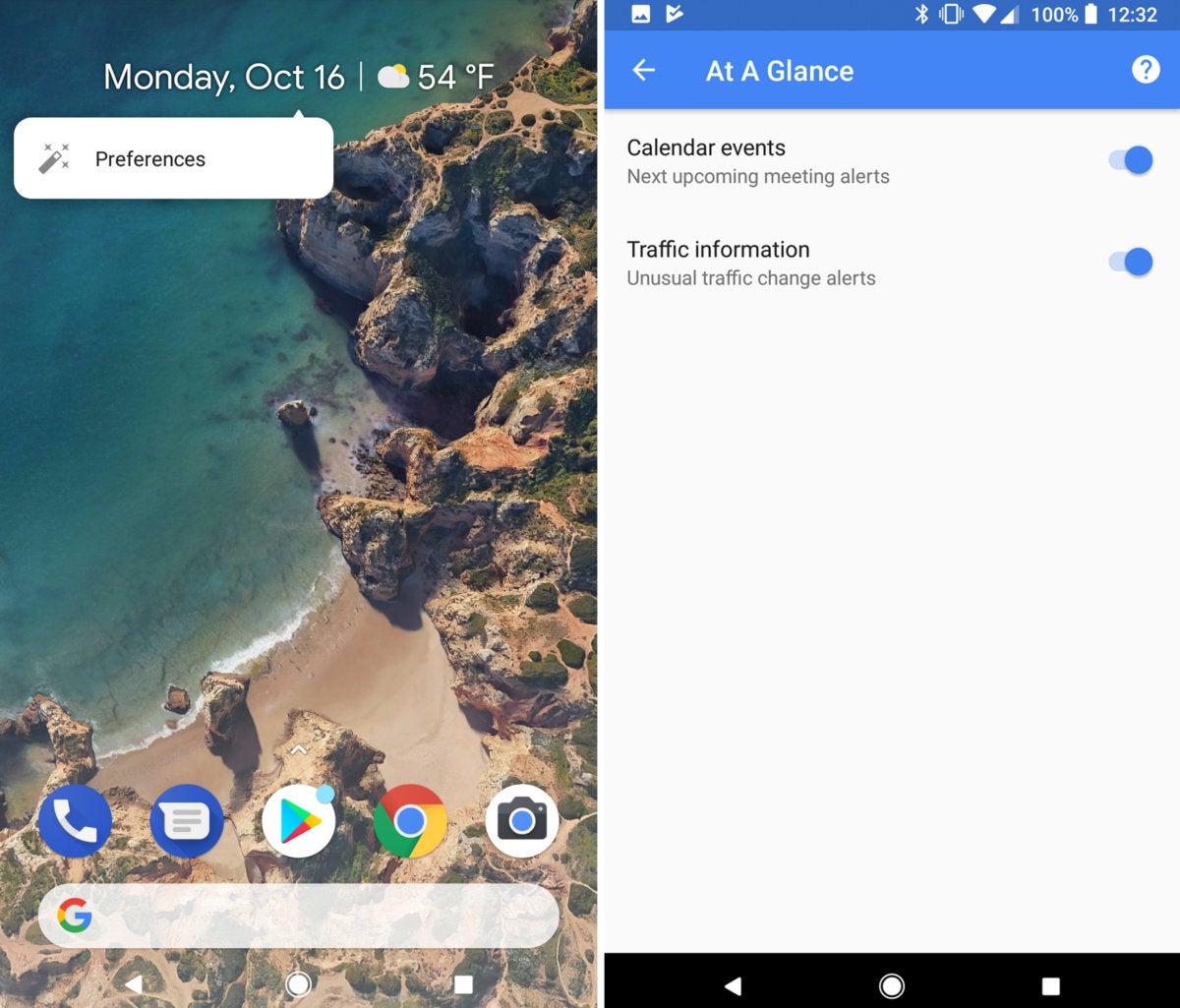 IDG
IDGYou can’t remove the new At-A-Glance widget, but you can customize it.
Google has supercharged the Pixel Launcher’s new top-of-the-screen widget with the addition of calendar events and traffic information alongside the weather and date. But if you don’t want all that information, you can easily change it. Just long-press on the widget to bring up the Preferences menu. From there, you’ll be able to turn off calendar events and traffic updates.
Get rid of the Google app screen
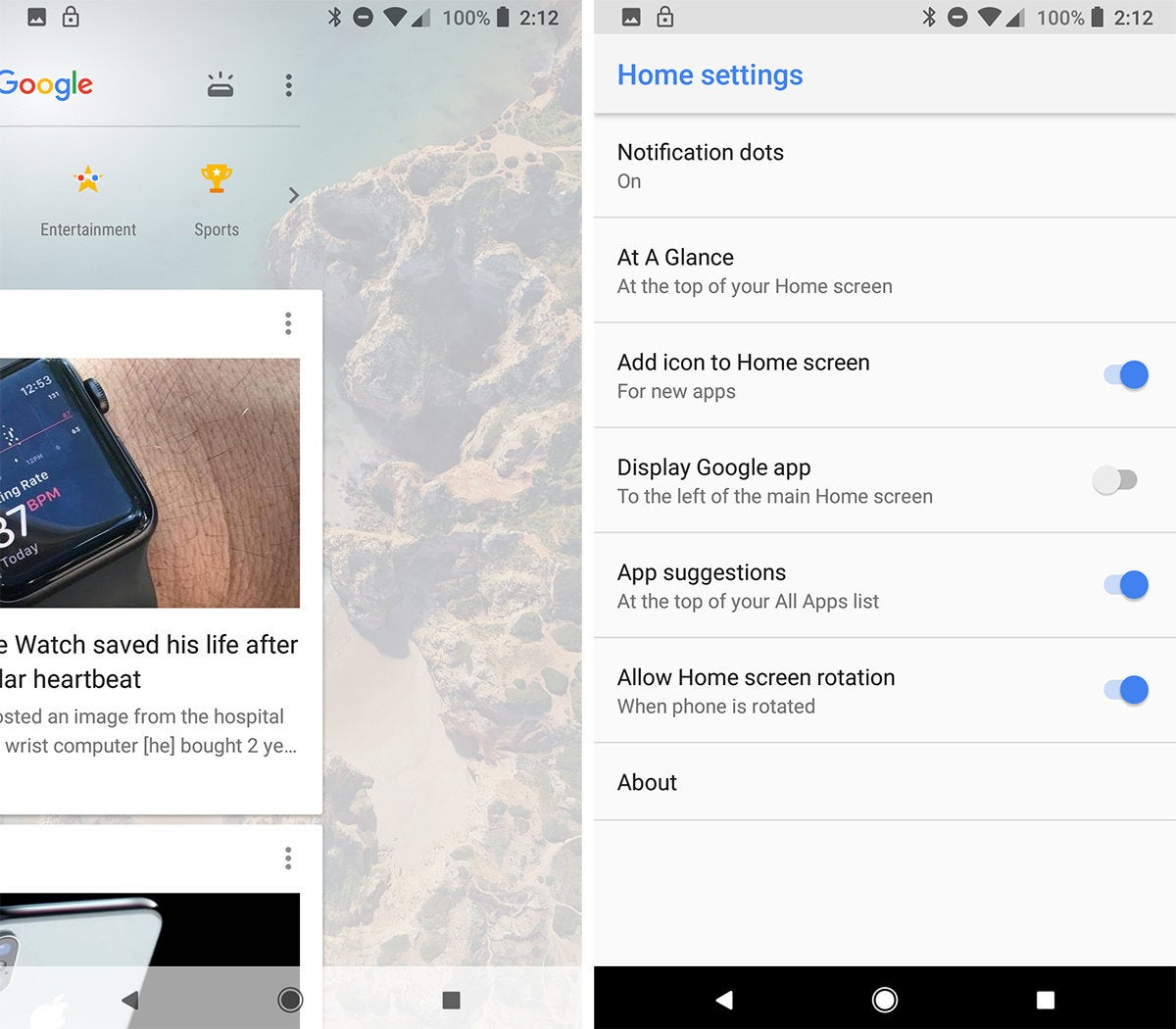 IDG
IDGIf you don’t like the Google app hanging out to the left of your home screen, you can banish it.
Swipe all the way to the right on your Pixel 2 and you’ll get to the Google app, which is basically a feed of news, sports, weather, and other relevant information. But it doesn’t have to be there. Head into the Home Settings (again, by pressing firmly on the home screen), and you’ll see a Display Google app toggle. Turn it off, and the screen will disappear from your phone.
Show Now Playing on the lock screen
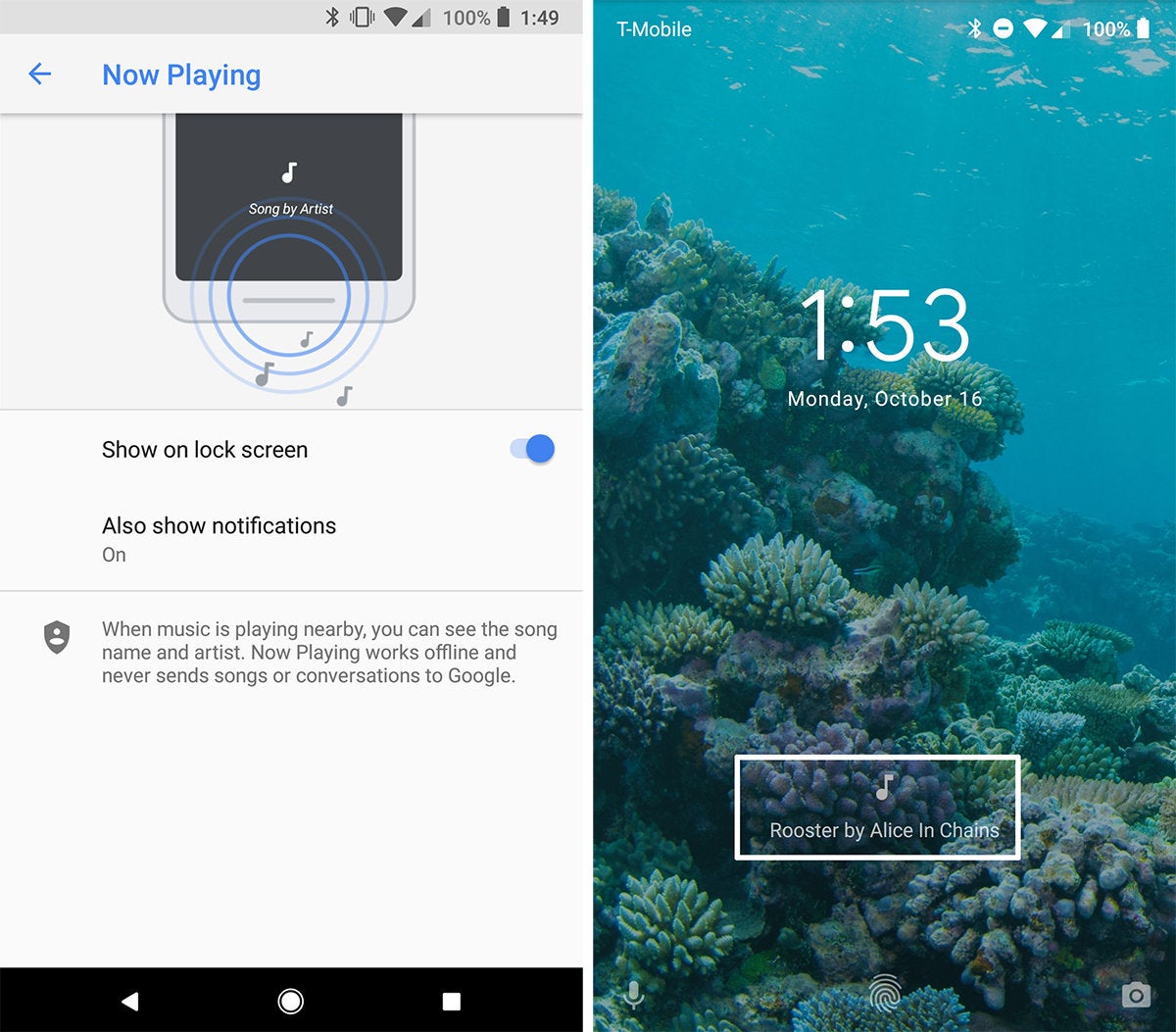 IDG
IDGNow Playing is awesome—and it’s even better on the lock screen.
One of the coolest features of the new Pixel phones is Now Playing, which offers the ability to identify any song it hears without needing to ask Google Assistant or launch Shazam. It’s not an app, it’s a setting, and you can find it all the way at the bottom of Advanced in the Sound settings. Inside is where you’ll find the most important toggle of all: Show on lock screen. Turn this on, and you’ll be able to identify any song that’s playing within speakershot of your Pixel 2 just by glancing at the bottom of the lock screen.
Turn off Active Edge
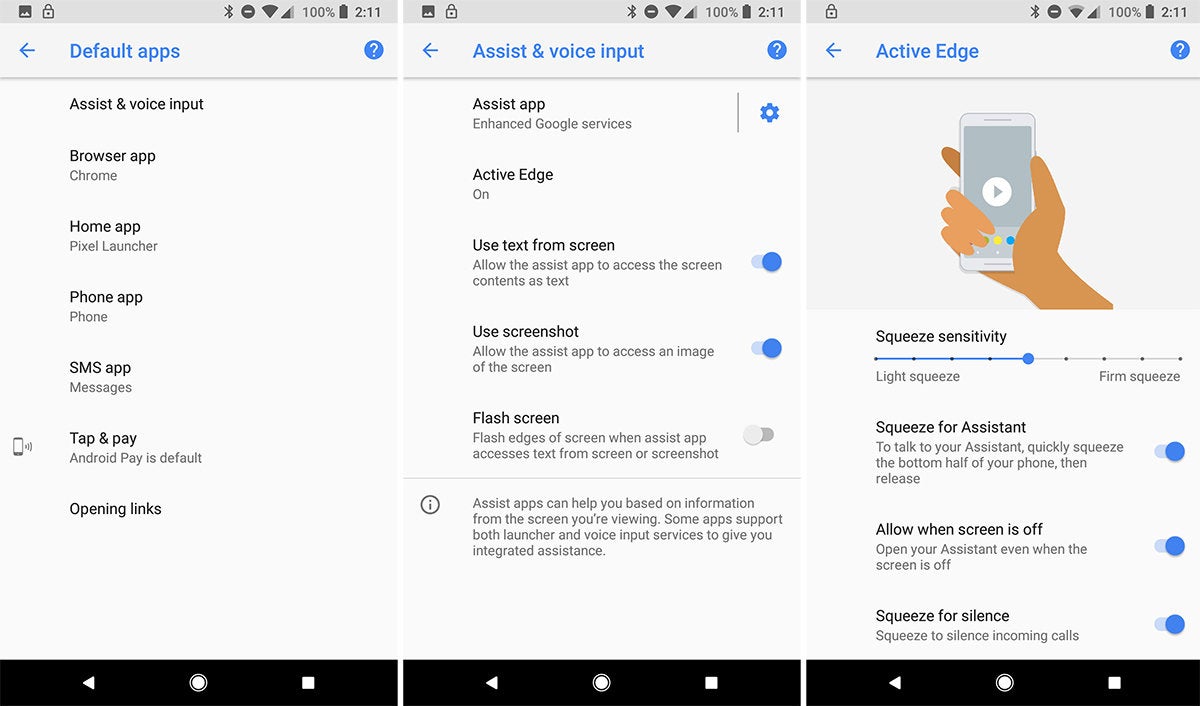 /IDG
/IDGMore like inactive edge amiright?
We might not have needed another way to summon Google Assistant, but Google gave it to us anyway in the form of Active Edge. Like the HTC U11, you can squeeze the sides of your Pixel to launch Google Assistant. Unlike the U11, you can’t customize the squeeze to launch another app. If that’s a deal-breaker, you can switch off Active Edge in the Settings app. But it’s not so easy to find. Go to Apps & notifications > Advanced > Default apps > Assist & voice input > Active Edge. Then it’s just a matter of flipping the Squeeze for Assistant toggle.






