OneDrive Files On-Demand: How to enable it in Windows 10 Fall Creators Update

 Image: Mark Hachman / IDG
Image: Mark Hachman / IDGWhere is OneDrive Files On-Demand? If you downloaded Microsoft’s Windows 10 Fall Creators Update, you might be interested in the terrific new OneDrive placeholders feature. But on some PCs, it never showed up.
OneDrive Files On-Demand returns the Windows 8.1 placeholder functionality to Windows 10. This displays shortcuts to all the files stored in your OneDrive account in a File Explorer window, rather than storing a local copy on your hard drive. Even if you have hundreds of gigabytes stored in OneDrive, you’ll be able to see them all in a folder that takes up a megabyte or two. It’s one of the Windows 10 Fall Creators Update’s best new features.
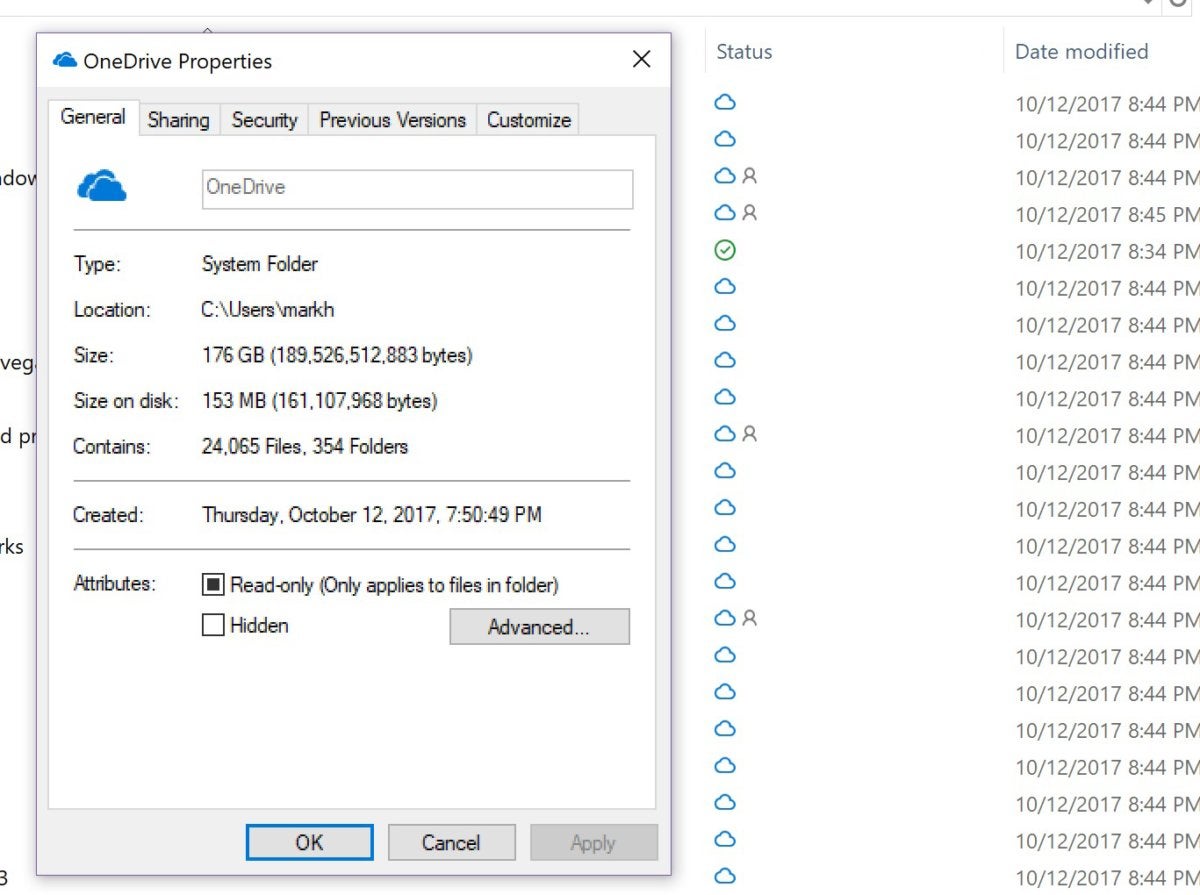 Mark Hachman / IDG
Mark Hachman / IDGThe OneDrive Files On-Demand within Windows 10 Fall Creators Update can turn gigabytes’ worth of files into a relatively tiny index on your hard drive.
Do I have OneDrive Files On-Demand?
If you wait long enough, it’s probable that Windows 10 will update the OneDrive capability by itself. But there are a few easy steps you can take to download it (yes, download it) now and turn it on yourself.
First, you’ll need the Windows 10 Fall Creators Update, which began rolling out on October 17. If it hasn’t arrived and you’d like it right now, you can use the Windows Update Assistant and begin the upgrade manually. Take the usual precautions, including backing up your data. The process can take a while, perhaps 45 minutes to an hour.
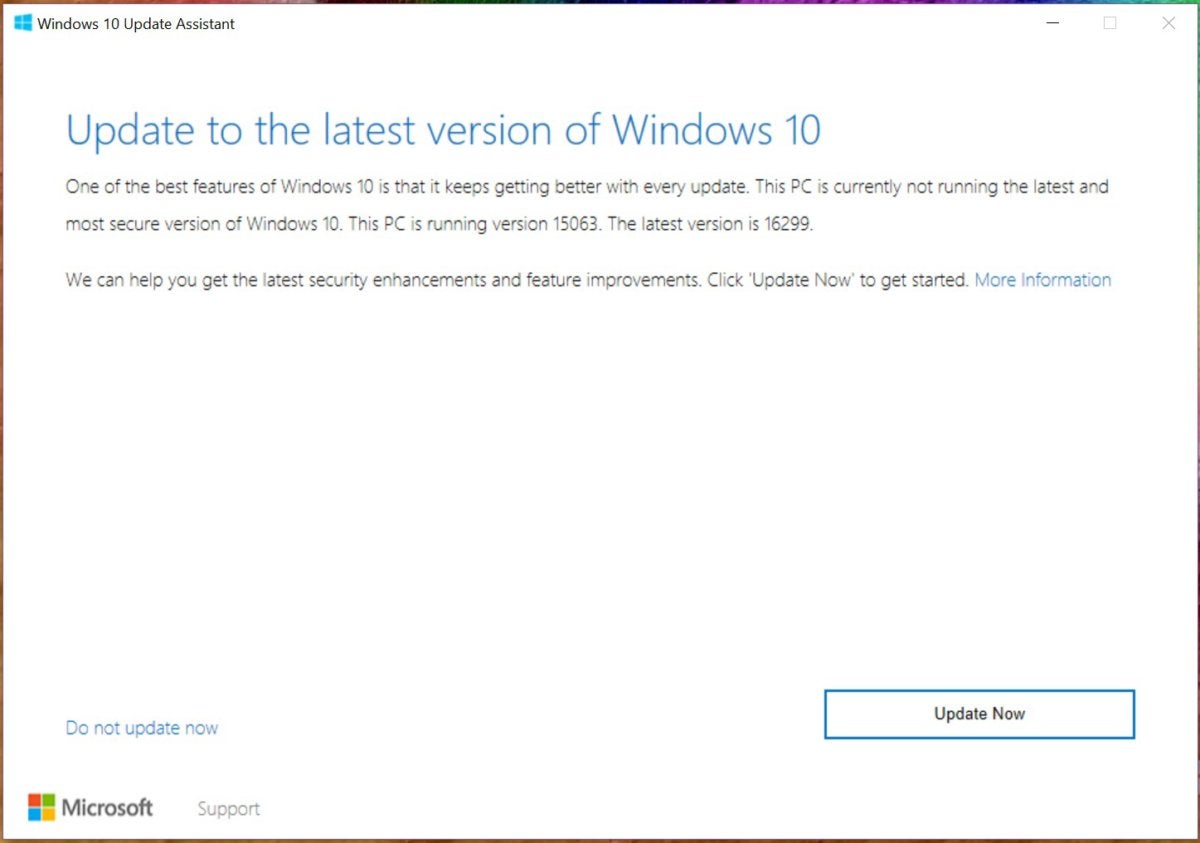 Mark Hachman / IDG
Mark Hachman / IDGBefore you can use OneDrive Files on Demand, you need Windows 10’s Fall Creators Update.
Once that process has completed, find the tiny OneDrive icon on your taskbar. (If you have a number of different processes running, try expanding the Notifications area in the lower right-hand corner of the Windows taskbar. That should bring up a small window of icons, including the small cloud icon that indicates OneDrive. Right-click it, and select Settings from the popup menu.
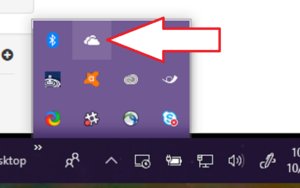 Mark Hachman / IDG
Mark Hachman / IDGTo enable Files On-Demand, you’ll need to find the OneDrive icon, which hides out in your taskbar.
Doing so will actually open another window, which will probably be open to the Account tab. If you don’t see the fancy introduction to Files On-Demand, try clicking one tab over to the Settings tab. (Yes, there’s a separate Settings tab within the Settings menu. No, we don’t know why, either.) If you see, at the very bottom of the Settings tab, a header marked Files On-Demand, hurray! Your problem is solved. Ensure that the checkbox next to Save space and download files as you use them is checked to enable Files On-Demand. On my machine it was not enabled by default.
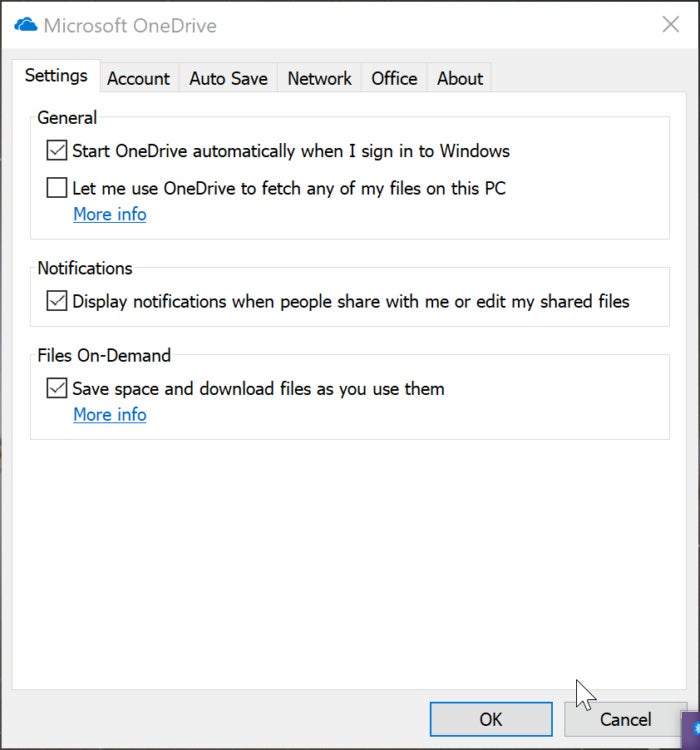 Mark Hachman / IDG
Mark Hachman / IDGThe most important step of all: eventually, you’ll need to ensure the Files on Demand checkbox is checked.
How to download OneDrive Files On-Demand
If you’re not seeing the introductory blurb or the Files On-Demand menu item, you’ll need to take action. Although you can download the OneDrive app from the Store, the OneDrive Files On-Demand feature is also available to download from this page, or as an automatic download.
Installing it is extremely simple: Download the file, click it to begin the installation, and reboot when you’re finished. I’ve tried it on two Fall Creators Update machines that failed to receive OneDrive Files On-Demand, and both times the update installed without a hitch.
A quick guide to OneDrive Files On-Demand
Once you’ve installed the OneDrive update and rebooted, open the Settings menu and make sure OneDrive Files On-Demand is turned on. Then enjoy it!
If you’re like me, you turned off OneDrive file syncing before now, fearing that your hard drive would become overrun. Right-click the OneDrive icon and select Settings. Click the Account tab and go to Choose Folders.
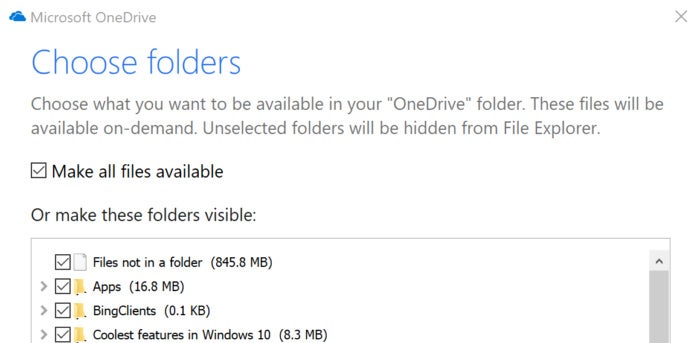 Mark Hachman / IDG
Mark Hachman / IDGOnce you have Files on Demand enabled, you can sync your entire cloud storage in OneDrive.
This time, discard any trepidation you felt earlier and click the Make all files available checkbox. Almost instantly your OneDrive folder should fill up with placeholders of every file and folder you’ve stored in OneDrive: documents, music, photos, the works. Those placeholders take up very little space—you can see by right-clicking the OneDrive folder and selecting Properties to view the file size: it should be a megabyte or so.
If it’s not, there are two possibilities: One, Files On-Demand hasn’t actually been turned on, or two, you already chose to sync some files between your hard drive and OneDrive, such as your documents folder.
You may continue to do so, to ensure that those synced documents will be available while on a plane, for example, But the secret to storage-capacity bliss is in that column of icons that flows down the OneDrive file window. Files stored locally will have a small blue circle with a check mark in the center. Files stored in the cloud will have a small cloud logo next to them.
By default, files that you drag into the OneDrive folder will be stored locally on your hard drive, and a synced copy will be backed up in your OneDrive cloud. If you’d like to store that file only in the cloud, right-click the file and click Free up space. Alternatively, you have the option to always keep [the file] on this device. (If there’s a file already stored on OneDrive, you’ll need to download it and then select this option.) Naturally, these options apply both to files and the folders that store them.
What makes OneDrive Files On-Demand such an attractive feature is that a typical document is only a few megabytes in capacity, and can be downloaded relatively quickly. All in all, it’s one of the Windows 10 Fall Creators Update’s best new features.






