Android 8.1 Oreo: Features, FAQ, tips, how-tos, updates

 Image: Google
Image: GoogleGet your phones ready because Android Oreo is finally here. But its name isn’t the only thing that’s sweet about Android 8. While it might not be as jam-packed with features as prior Android releases, Android Oreo has plenty of features that make it a must-download, from picture-in-picture to notification changes that will help you keep annoying alerts at bay. And now Android 8.1 has arrived to bring even more awesome features and enhancements. So bring your sweet tooth because there’s a lot to chew on.
And you don’t need a Nexus or Pixel phone anymore to enjoy it. The first non-Google phones are finally starting to support it, and more will be added soon. So, before we look ahead to what confectionery Android P will adopt (my money’s on Petit Four), check out the expanding list below and find out when it’s coming to your phone, and read up on all the new stuff while you wait:
Android 8 Oreo update FAQ
Can I install it on my phone?
As with any new Android release, the devices on which you can install Oreo are extremely limited. Here’s the list:
PixelPixel XLNexus 5XNexus 6PPixel C tabletNexus Player set-top box
When’s it coming to my non-Google phone?
Other than the devices above, you’ll need to wait for manufacturers and carriers to begin rolling out their own versions of the OS. So far, only four phones support Oreo out of the box:
Pixel 2Pixel 2 XLMate 10Mate 10 Pro
As for the other manufacturers, Google says it’s working with its partners to deliver Android 8 to phones “by the end of this year,” and there are a lot betas already in the works from Samsung, Essential, HMD (Nokia), Huawei, HTC, LG, Motorola, OnePlus, and Sony. OnePlus says an Oreo update will be available by the end of the year and HTC is promising an update to the U11 and U11 Ultra by the early December.
OK, I have one of the supported phones. How do I get the update?
Once the Android Oreo update is ready for your phone, you’ll receive a notification of a pending system update. Tap it and you’ll be taken to the Settings app where you can proceed to download and install it. If by chance you want to install the update manually, you can find the factory images for Pixel and Nexus devices here.
Do I need to unenroll from the beta program first?
Nope, there’s no need to do that. Even though your phone will continue to say you’re enrolled in the beta program, once you get the update, you’ll still be running the final version of Android Oreo, just like everyone else. And as new betas land for 8.1 and beyond, you’ll be among the first to get them, too.
Won’t Project Treble help me get updates quicker?
Project Treble is more of a foundation for the future than a current user feature. Designed to make it easier for manufacturers to deliver timely updates, it will presumably mean that your Galaxy S and LG G phones won’t have to wait as long to get the latest version for Android. However, it’s probably not going to affect the speed of Android 8 updates.
As Android’s engineering team explained in a recent Reddit AMA: “Devices launching with Android O will come Treble-enabled out of the box. Project Treble will make it easier, faster and less costly for device maker partners when these devices are updated in the future.” So, while Android P might make it to non-Pixel phones quicker, it won’t have an effect on Android Oreo updates.
Android 8 Oreo features
When you launch Android Oreo for the first time, you won’t be smacked with any obvious new features—but there are still a few worth checking out. Google has divided its improvements into two main areas: “Fluid experiences,” which bring productivity and UI changes to help get things done faster, and “Vitals” to keep your phone running smoothly while demanding less battery power.
Here’s everything that’s new in Oreo:
Settings
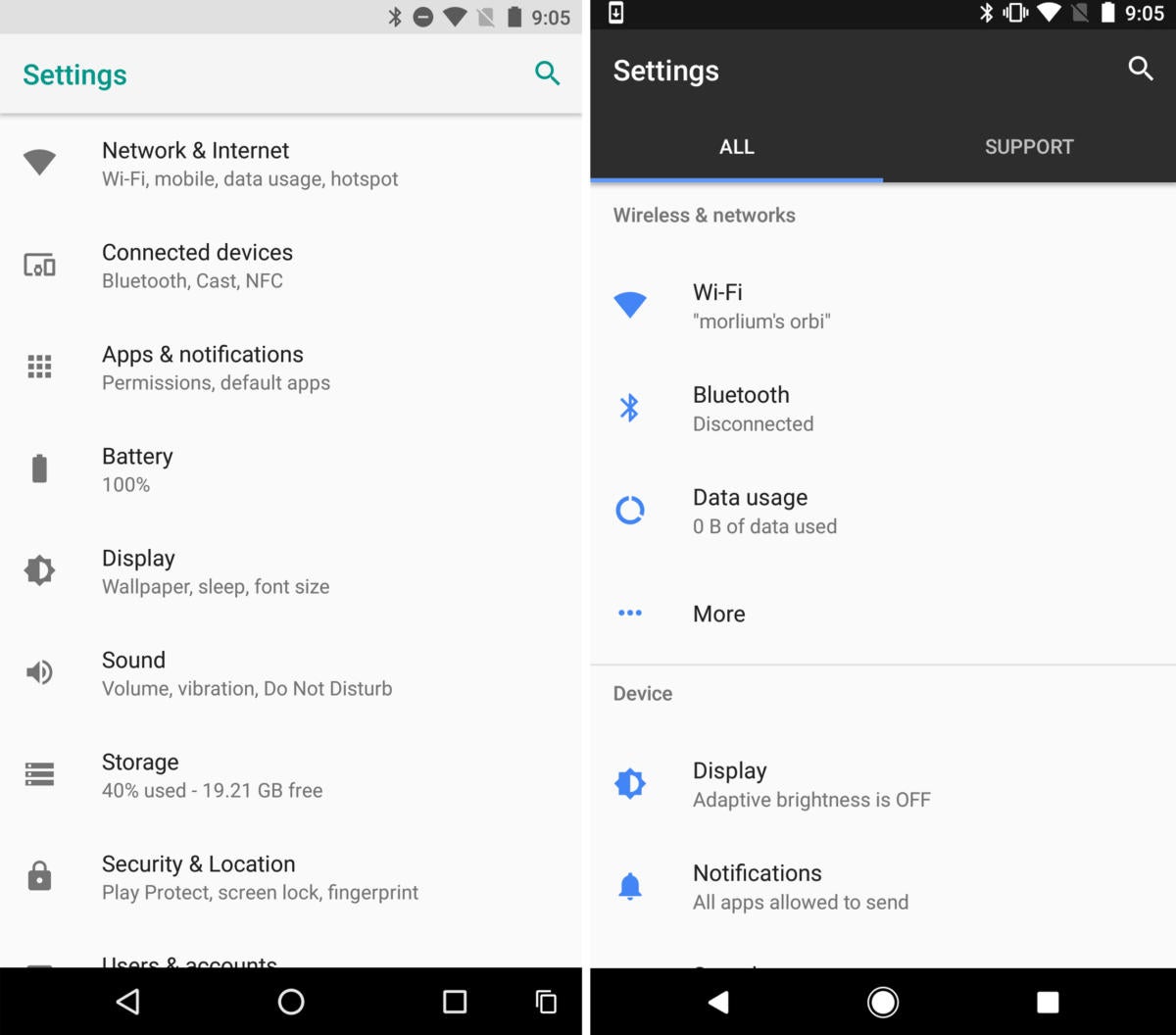 IDG
IDGThe Settings app in Android Oreo (left) has gotten a facelift as you can see in this comparison with Android Nougat (right).
The most obvious change to the interface and navigation can be found in the Settings app. There’s a new icon inspired by Oreo’s aqua marine-accented motif, and many of the menus have been rejiggered and rearranged. Gone are the categories for Wireless & Networks, Device, Personal, and System. Instead, various settings have been given smarter groupings. For example, Network & Internet collects Wi-FI, mobile, date usage, and hotspot into a single screen, while Connected Devices does the same for Bluetooth, Cast, NFC, and Android Beam.
Individual settings screens have been tweaked as well. Tap on the Battery tab, for instance, and you’ll see a new visualization of remaining run time (tap it to get back to the old chart), as well as toggles for battery saver and adaptive brightness, and the inactivity sleep timer. You’ll have to explore yourself to find out where everything is, but if you get lost, you can still use the handy search icon in the top right corner.
Picture-in-picture
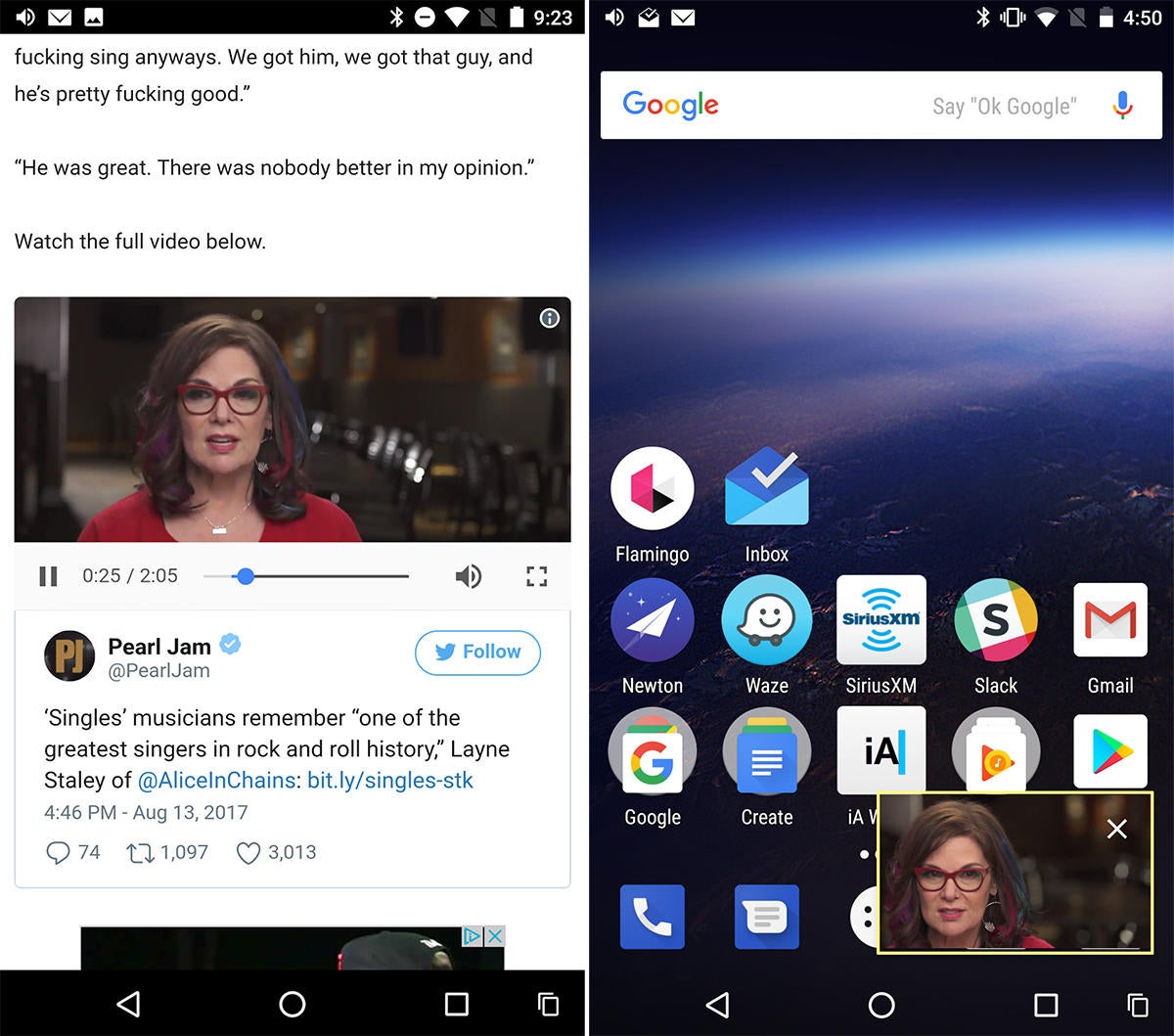 IDG
IDGWhen you’re watching a video in Chrome using Android 8, you can turn it into a picture-in-picture window on your home screen.
Of all the new stuff in Oreo, the feature everyone is going to want to try out first is picture-in-picture. It doesn’t yet work with a lot apps, but it’s a feature developers will likely want to support as quickly as possible. Using it is easy. When you’re watching a full-screen video in YouTube or Chrome, just press the home button and the video will shrink down to a window that floats on top of whatever else you’re doing.
From there you can move it around the screen, close it out, or tap to launch the app again. It’s a feature that’s sure to be more useful on Android Oreo tablets than phones, but on the giant screen of the Nexus 6P, the tiny window is definitely watchable.
Autofill
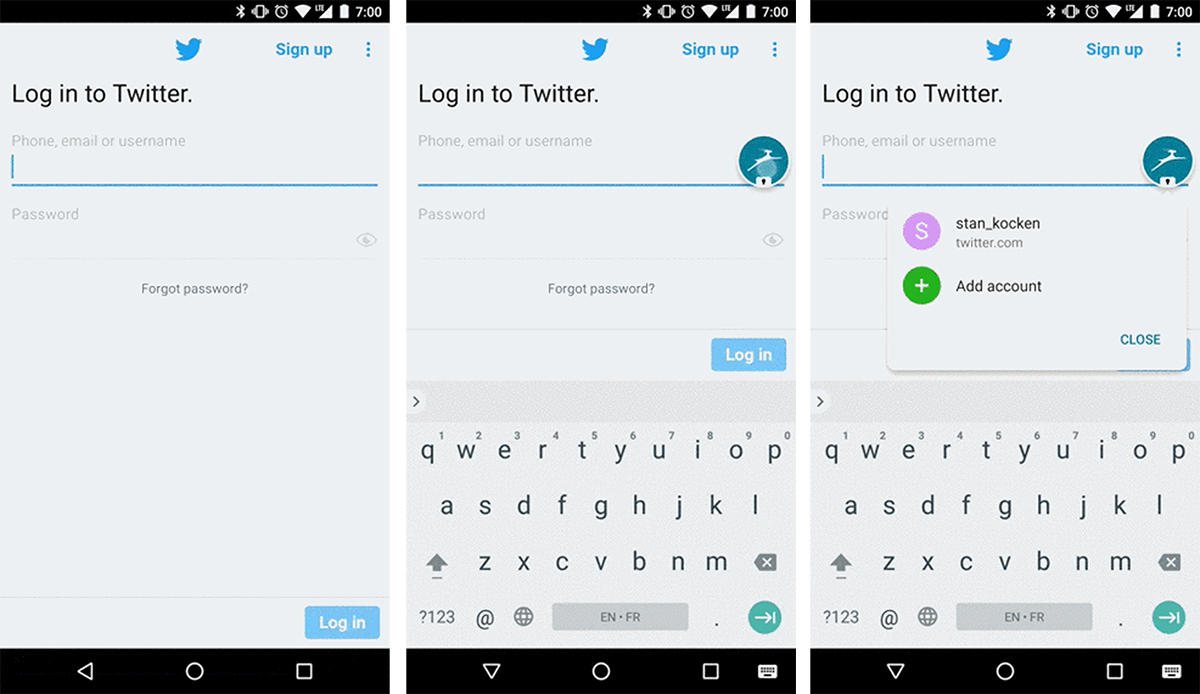 Dashlane
Dashlane Autofill will be super-charged to work with third-party password managers.
Picture-in-picture might be Oreo’s coolest feature, but its most useful one will likely be autofill. I know, you’re thinking, “We’ve had autofill in Android for years,” but the new approach applies directly to passwords, and goes a step beyond Google Chrome’s Smart Lock feature.
Just like you can customize Android’s keyboard with a better one, now you can customize password management with a third-party platform. And it works all over Android, not just in Chrome. That means when you reach an app that requires a saved login in Android 8, the fields will automatically populate using info from your personal password vault. And it’ll work with your password manager of choice: Dashlane, 1Password, and Enpass have already announced support for autofill in Android 8. So if you aren’t using a password manager, now’s a great time to start.
Notifications
Every new Android release includes some changes to notifications, and like Nougat, Android Oreo brings some pretty big ones. Its starts with the notification shade. The quick settings panel is now white instead of black, and the Settings app shortcut has been moved to the space below the icon strip. A couple of the quick settings tiles have changed as well. The battery icon has been replaced with Battery saver, but you’ll still be able to see your remaining battery life in the status bar (previously it disappeared when you pulled down the shade). And there’s a new System icon that tells you the version of Android you’re running. The Night Light tile is gone as well.
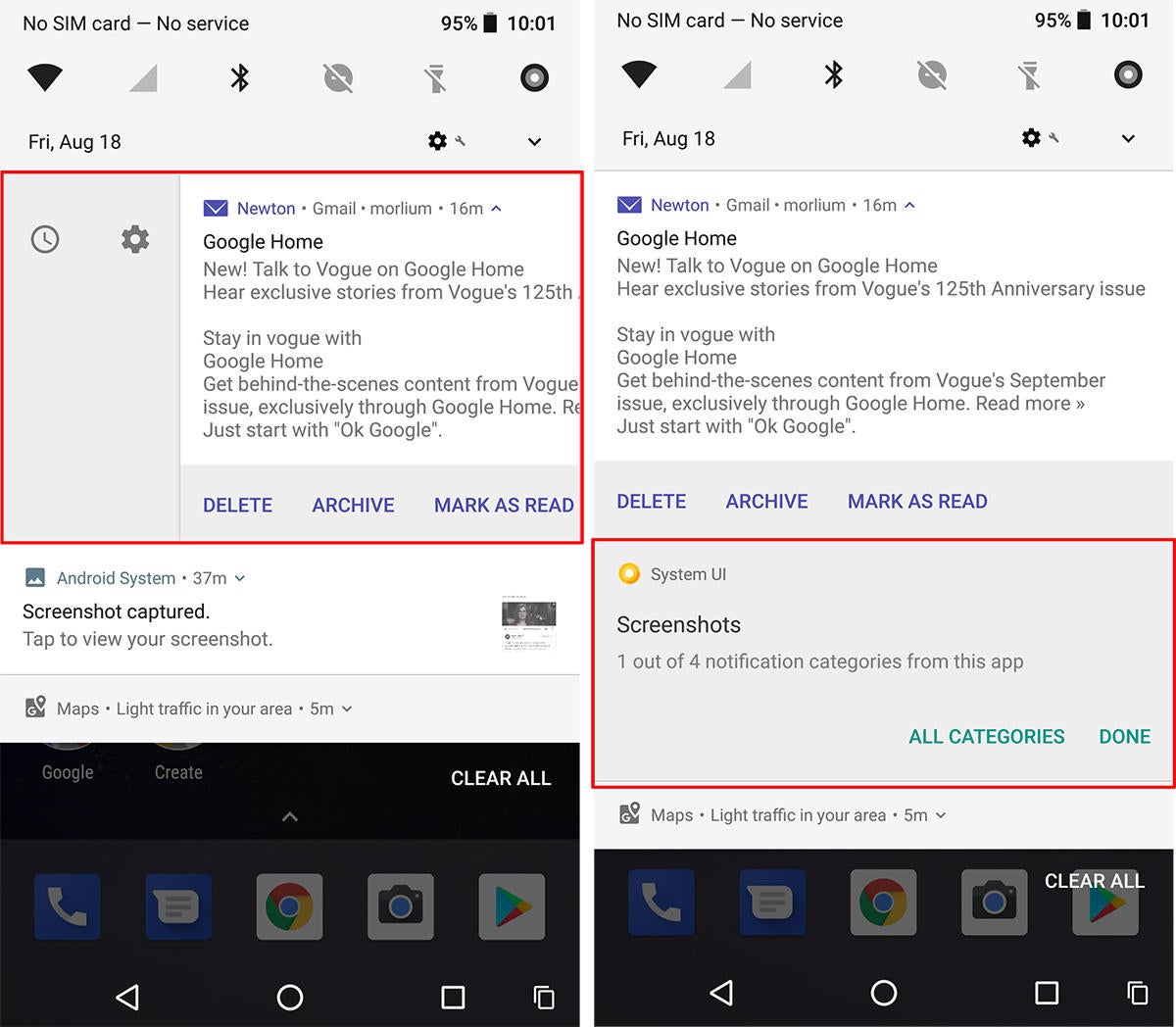 IDG
IDGThe notification shade has gotten some new options in Android O.
The way notifications are handled has also changed. Swipe right and you’ll see two icons: Settings and a new clock—touch the clock to snooze the alert for up to two hours. Also, if you long press on a notification, you’ll be able to turn off all future alerts. On some apps you’ll see a simple switch, but others will have a Categories button, which lets you get granular with what notifications you receive. So, instead of an all-or-nothing decision, you can now choose what type of notification “channels” you will receive without needing to fuss with the individual app’s settings.
In Maps, for example, there are 31 separate categories that can be switched off or silenced, so if you want to be alerted of location sharing but not new places, you can do that right in Settings. Most third-party apps don’t have any options yet, but once they start rolling out, notification categories should help you keep your notification shade a whole lot neater.
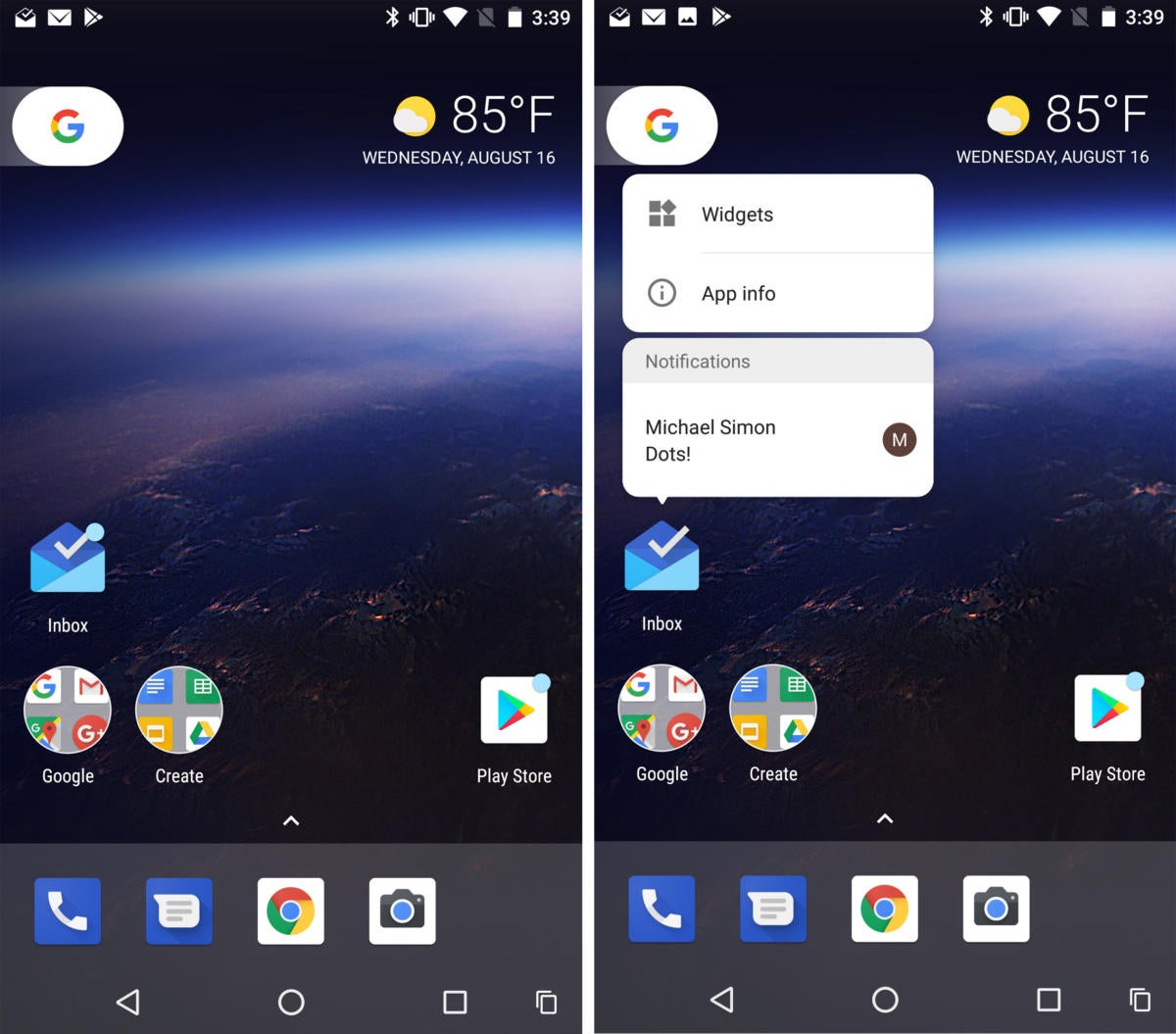 IDG
IDGAndroid O puts small dots on icons to alert you to unread notifications. Then you can long press to see them.
Finally, Android 8 is introducing icon badges—or as Google calls them, dots—for unread notifications. They won’t display a numeral that indicates the specific number of unread notifications (a feature in Nova and other launchers), but the dots will give you a visual indication that an alert has arrived. They’re visible whether the app is on the home screen or inside the app drawer, and if you long press on an app icon, you’ll see your unread notifications. Tap to open them in the app, or clear them with a swipe.
Smart text selection
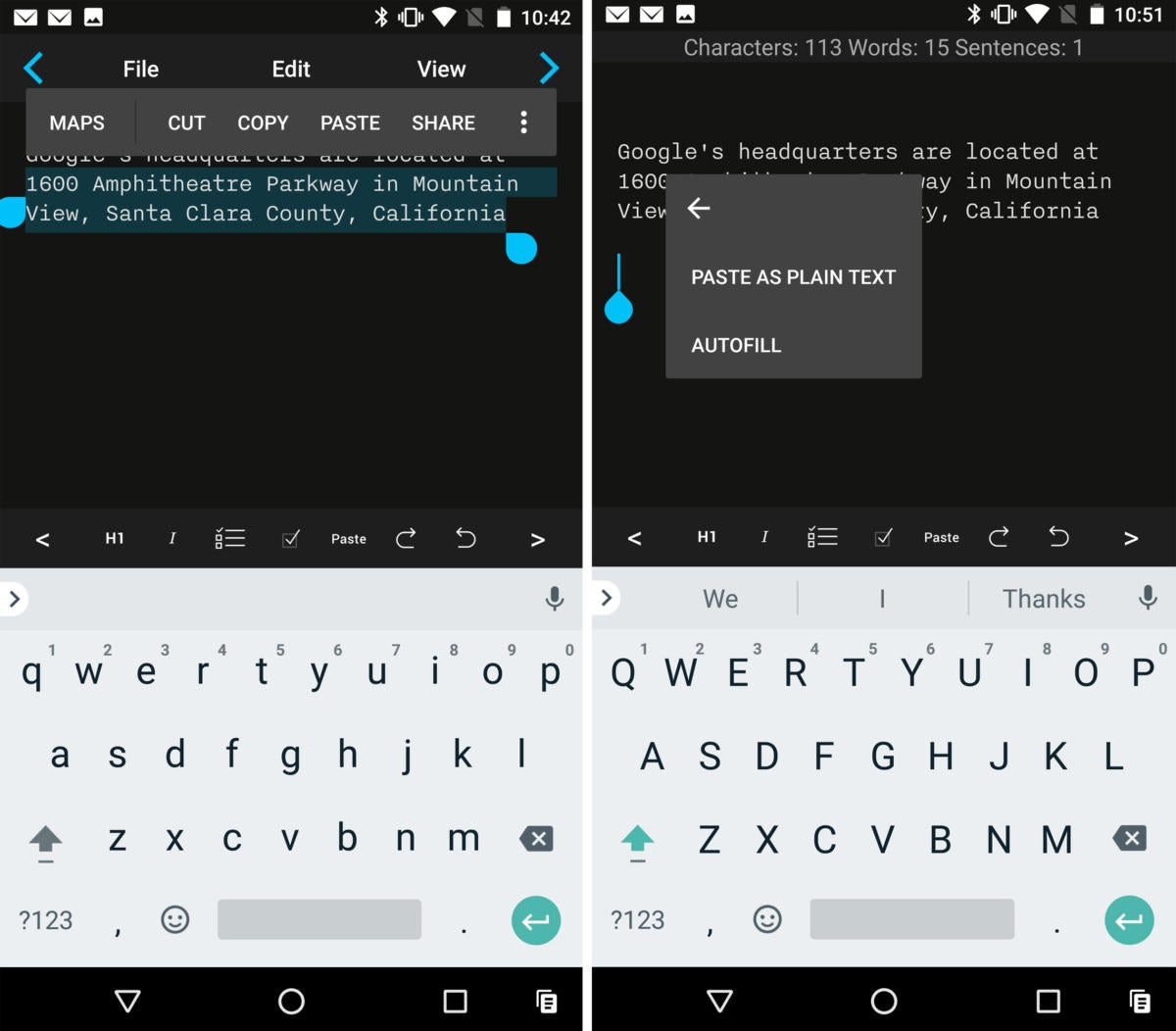 IDG
IDGText selection has gotten a whole lot smarter in Android O.
Another useful feature in Android Oreo is smart text selection, which aims to cut down on various test-handling frustrations. When you tap on an address in Oreo, the text-selection engine will be smart enough to recognize a full address, not just the word you’ve tapped on. And once it’s selected (by double-tapping the original highlighted word if it didn’t get it the first time), you’ll see a new option to head straight to Google Maps or (in the case of a phone number), the Phone app. There’s also a handy new “Paste as plain text” option that will strip any formatting.
Battery improvements
Google has optimized much of Android Oreo behind the scenes to make your battery last longer, but there are a few things you can see. In the notification shade, a persistent notification will now alert you to any apps that are running in the background. You can also finally opt to display your battery percentage next to the status bar icon at the very top of your display.
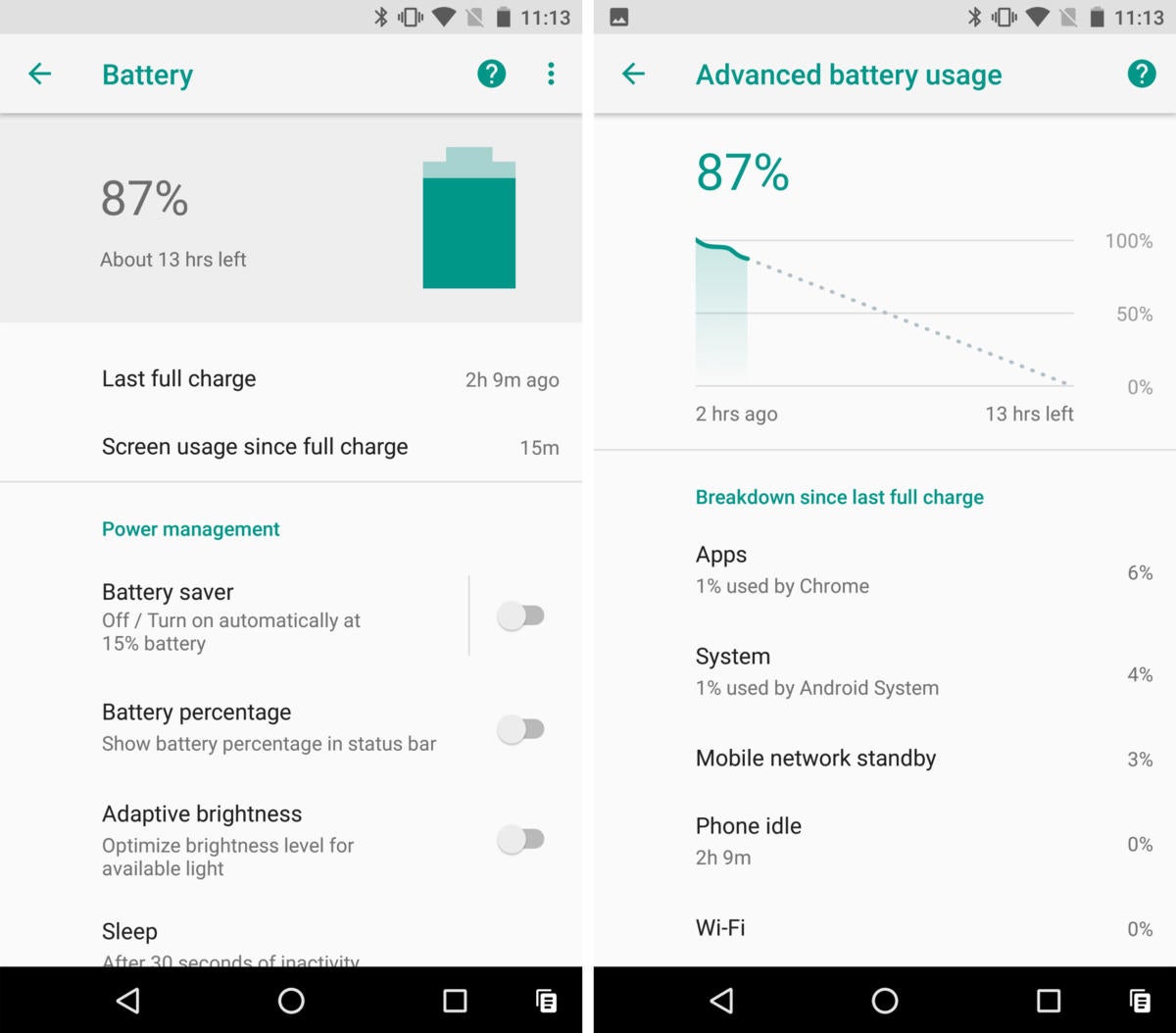 IDG
IDGThere are lots of battery improvements in Android O, but you won’t be able to see most of them.
But the real improvements to battery life will be under the hood. Google has concentrated its efforts on three main areas: implicit broadcasts, background services, and location updates. That means that Android Oreo will severely limit what apps can do when you’re not using them, so rogue operators won’t be able to harpoon your battery life. Again, most of these changes won’t affect your daily use—you’ll still be able to play Spotify songs and get directions—but users of older phones should notice an uptick in their battery life.
Speed boost
Google understands our pain when it comes to Nougat boot times, and it has seriously upgraded Android 8 to cut down on the time it takes to load. All Android Oreo devices should see a significantly reduced boot speed, but Pixel owners will particularly benefit. Google says boot times on the Pixel and Pixel XL have decreased by about half of the time it took to load under Nougat, and the upcoming Pixel 2 will surely push it even further.
Icons
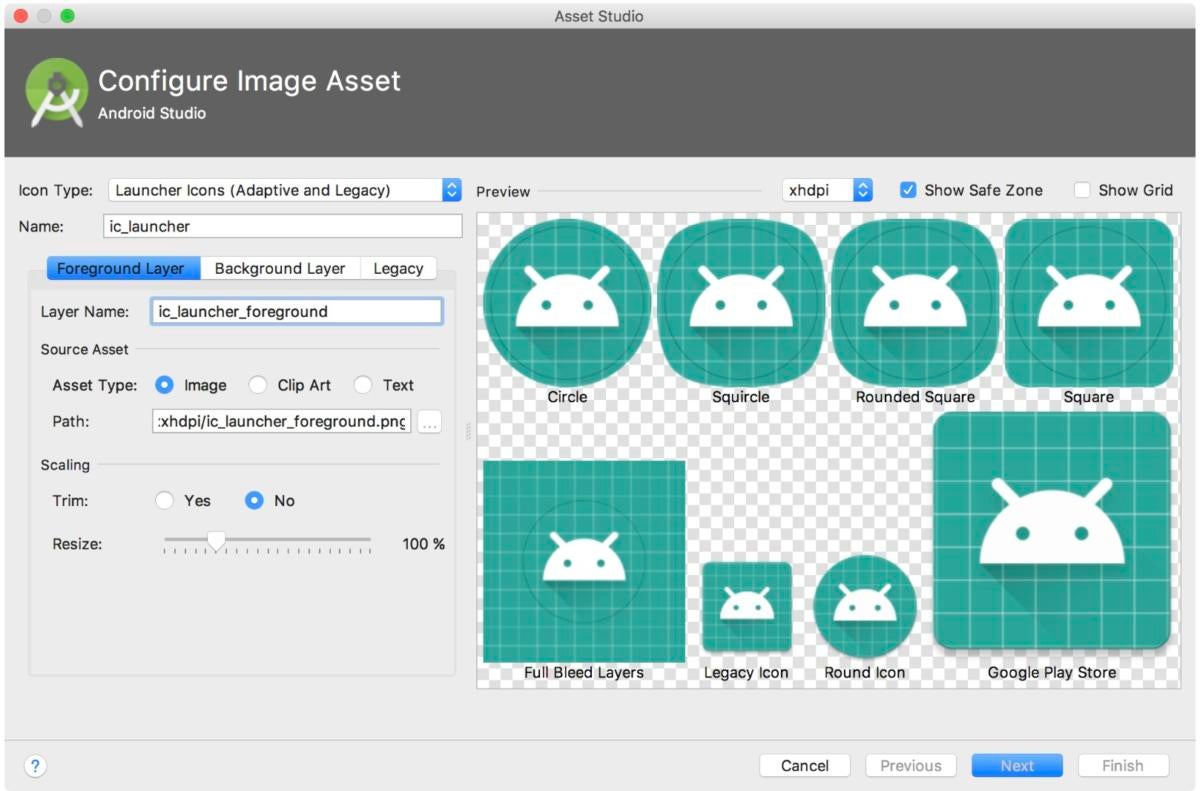 Google
Google Google wants icons to be more uniform and adaptive in Android O.
Android Oreo is introducing adaptive icons in an effort to create some unity over how they look. Much like last year’s push for circular icons with Nougat and the Pixel Launcher, Oreo is pressing developers to submit icons that can dynamically change with the system, so they can be square on one phone and circles on another without upsetting the overall vision for the icon. The new system also allows developers to add visual effects and subtle animations to their icons, such as parallax or scaling effects.
Emoji
 IDG
IDGThe familiar “blob” emoji (above) are gone in Android O, replaced with much more cartoonish ones (below).
Here’s something you will definitely notice in Android Oreo: New emoji. Say goodbye to the blobs and hello to a new set of easier-to-distinguish cartoons. But the old blobs aren’t gone completely: You can download the old-school emoji as an animated sticker pack in Google Allo.
What you can’t see
Android Oreo features a slew of under-the-hood and behind-the scenes improvements to make your smartphone experience even better: things like background app limits, smarter Wi-Fi, and Adobe RGB and Pro Photo RGB color profiles. Take a look at some of the more technical improvements in Android 8 here.
Android 8.1 Oreo features
Pixel Visual Core
Android 8.1 is more of a maintenance release than a feature one, and most users won’t notice many things that are different. But it does bring one big change to the Pixel 2 and Pixel 2 XL: It unlocks Pixel Visual Core, Google’s first custom-designed coprocessor dedicated to image processing.
For whatever reason, the chip was dormant in 8.0, but now developers can tap its benefits. All we know for sure is that Visual Core improves the speed and power efficiency of shooting in HDR+ mode. Most users probably won’t notice an immediate change, but the Pixel Visual Core could lead to bigger changes in the future.
Automatic dark and light theme
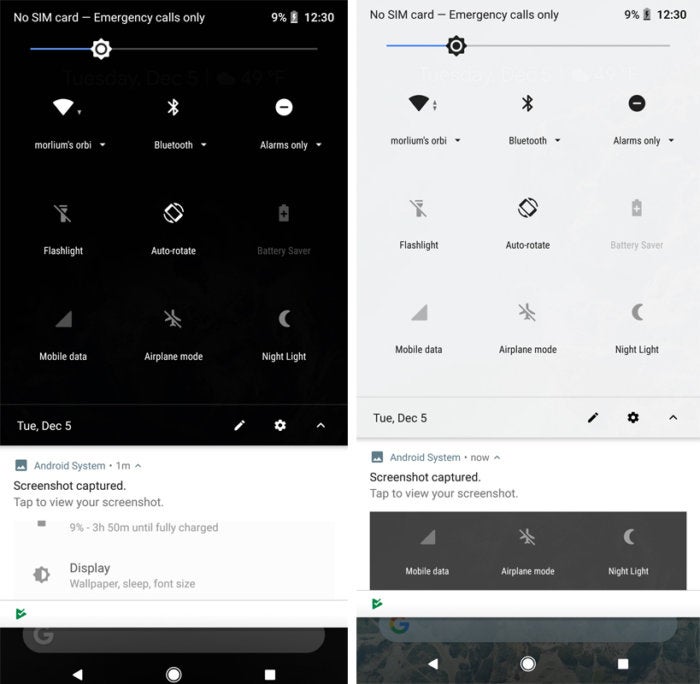 IDG
IDGAndroid 8.1 (left) includes a dark mode. Well, kinda.
When Android Oreo launched, one of the things it was missing was a dark theme, a feature that has been teased in developer previews for years. However, while there isn’t a switch to turn the interface dark, Pixel 2 users discovered that they could “trick” Android into displaying a dark background on the app drawer and notification shade by picking a dark wallpaper. In Android 8.1, all users can now enjoy the pseudo dark theme.
New cheeseburger emoji
After a days-long kerfuffle, Google has admitted to the world that its cheeseburger emoji is wrong. In previous versions of Android, the cheese rested on the bottom bun in an affront to hamburger lovers everywhere. In Android 8.1, order has been restored, and the emoji has been redesigned to put the cheese on top of the burger.
Ambient display
Google’s ambient display in Android 8.0 introduced a minimal look that might be too minimal for some users. The new ambient display in 8.1 now includes the date above any prior notification icons, and an alarm, if one is set, to match the one that shipped with the Pixel 2.
Redesigned power menu
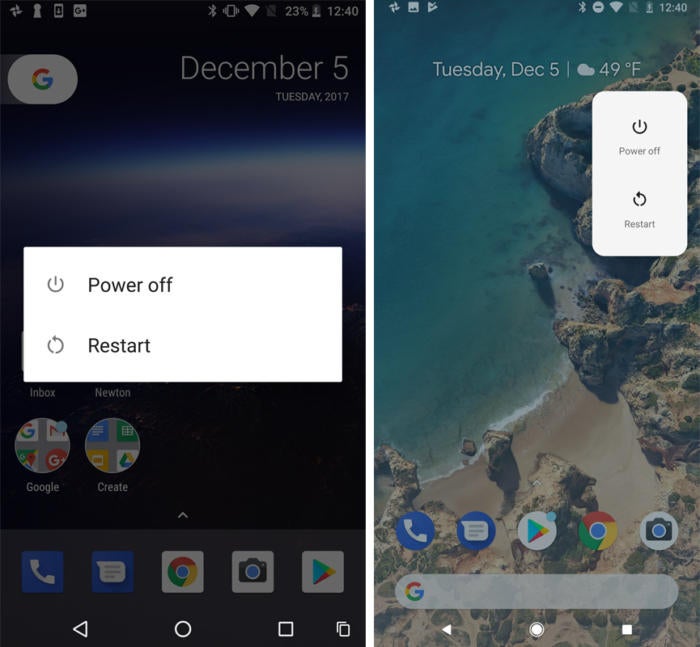 IDG
IDGThe power menu in Android 8.1 (right) is much less obtrusive than it was in Android 8.0.
When you press the power button to shut down or restart your device in Android 8.1, the options will no longer take over your entire screen. Instead, a small window will appear on the right side of the screen. It’s a minor change, but it speaks to how light and unobtrusive Android is getting.
Android Go
Android Go is a stripped-drown version of the full Android release designed specifically for devices with 512MB to 1GB of memory. It’s meant to boost the speed and reliability of entry-level devices, as well as provide security and reliability that’s often missing in low-end phones.
In addition to a leaner and faster OS, Google has also built a set of optimized apps that are smaller than their full Android counterparts. Users will still be able to download full versions of any apps available in the Play Store, but pre-loaded Google apps—including the Google app, Google Assistant, YouTube, Google Maps, Gmail, Gboard, Google Play, Chrome, and the new Files app—will be optimized to run faster with less memory. Google says developers are building “Go” versions of many popular third-party apps, too.
While Android Go is built into Android 8.1, it will take several months before the first devices to use the new OS arrive.
See the Android Developers Blog for more information about the latest changes to Oreo.
Android 8 Oreo tips
Get notification dots to appear on your Nexus 5X or 6p
If you own a Nexus 6P or 5X, you probably aren’t seeing notification dots on your phone. That’s because the feature requires the Pixel Launcher. But don’t worry, it’s an easy fix. Head over to APKMirror and download the Google-signed Pixel Launcher APK for Android 8. Install it on your phone and head over to Settings app. Go to Apps & notifications, tap Default apps, then Home app, and select Pixel Launcher as your default. As long as you keep it as the default, you’ll get to enjoy notification dots on your apps.
Choose which apps display notification dots
You can opt to disable all app dots in the Notification settings, but if you want more control over which app gets to display the blue dot, each app has its own toggle. To tweak the settings for each app, go to Settings, then Apps & notifications, App info, and finally App notifications. Inside you’ll see an Allow notification dot toggle.
Enable or disable Picture-in-Picture for individual apps
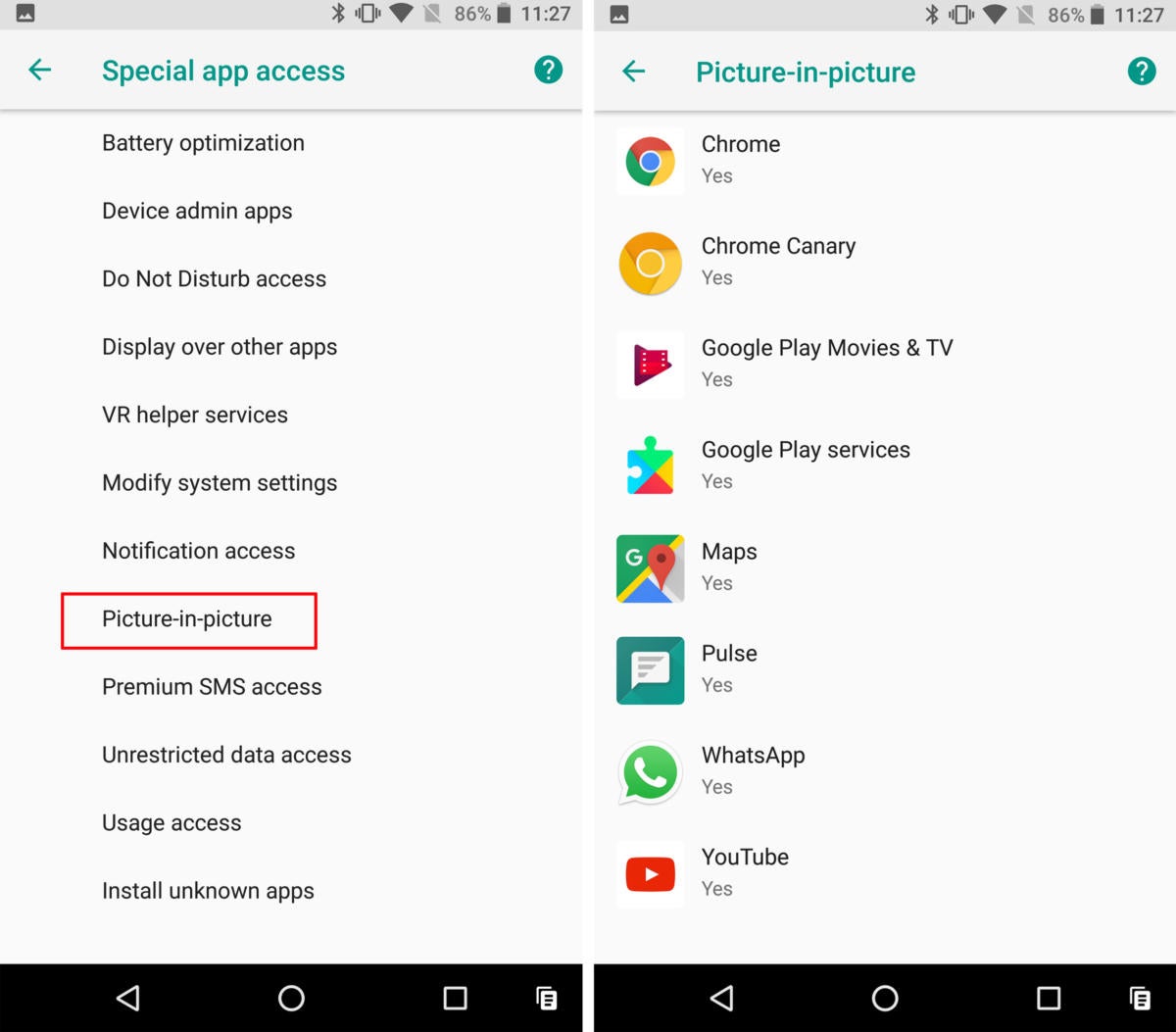 IDG
IDGAndroid O gives users control over the PiP settings.
Picture-in-picture is a very new Android feature, and as such, it only works with a couple apps, namely YouTube and Chrome. However, Google hasn’t limited the feature to video apps, and you’ll soon be able to have all sorts of apps floating around your home screen. To see which ones can be used, open Apps & notifications in Settings and select Special app access. Inside there will be a Picture-in-picture option. Tap it and you’ll be able to see all the apps available to use Picture-in-picture, each with their own toggle to enable or disable the feature.
Show battery percentage in the status bar
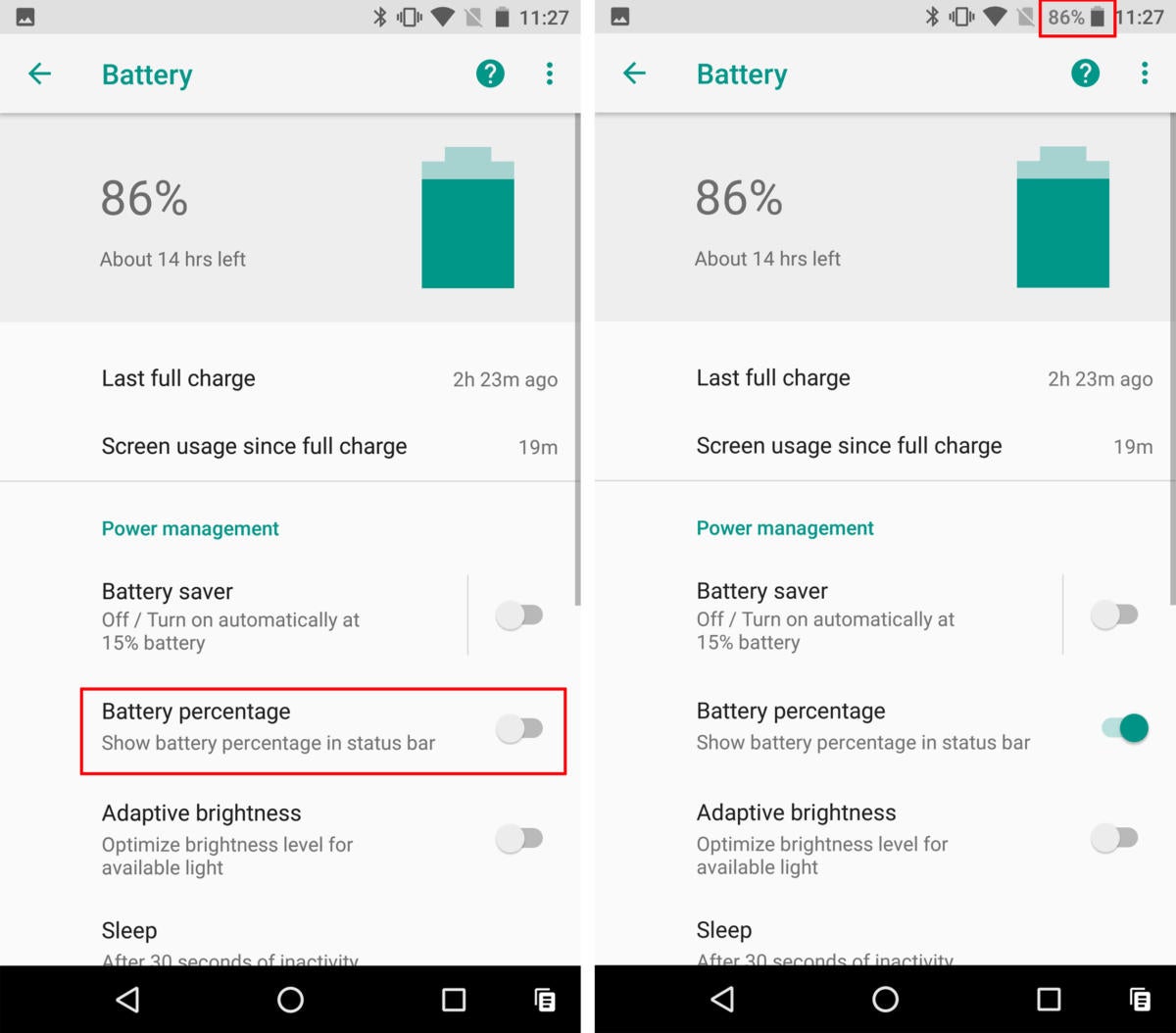 IDG
IDGYou can finally put the battery percentage in the status bar in Android O.
Nearly every Android phone includes the option to display the battery percentage next to the icon in the status bar—except it wasn’t a stock feature until now. In Android Oreo, you’ll find a toggle inside the new Battery tab in Settings. Flip it on and you’ll always know exactly how much juice you have left.
Choose your autofill provider
Once password managers start updating their apps with support for Android Oreo’s Autofill, you’re going to have to pick one as your default. Just like with keyboards, you can find the option in the Languages & input tab in Settings. Tap Autofill service and you’ll get a list of any apps that support autofill (including Google’s own service), and you’ll be able to select the one you want.
Adjust Night Light
Night Light was one of our favorite new features in Android Nougat, but Google didn’t allow any control over it. That’s changed in Android 8. Head over to the Display tab in the Settings app and you’ll find a new intensity slider below the Night Light toggle. The higher you turn it up the less blue light is emitted, and the yellower your screen will appear. (Note: Night Light only works on Pixel phones.)
Limit background activities on older apps
Apps that haven’t been upgraded to take advantage of the new Oreo APIs won’t get to take automatic advantage of the new limit on background activities, but there is a way to force it. Head over to the Settings app and tap App info inside the Apps & notifications menu. Find the app you want, select it, and you’ll see a Background activity toggle. Flip it blue and Oreo will limit what it can do when you’re not using it. For other hidden tips and tricks, check out our article here.
Reveal the Android Octopus
 IDG
IDGThe Easter egg in Android Oreo isn’t a cat… it’s an octopus. Eight legs, get it?
Just like in prior Android releases, Google has hid a fun easter egg in Oreo. Go to Settings and scroll all the way down to the System tap. Tap it, then About phone. Tap on Android version a bunch of times and you’ll see a giant Android O symbol pop up on your screen. Long-press on the center until you feel a vibration (it might take a couple attempts) and an animated octopus will appear on the screen that you can stretch and drag around.






