HTTPS errors: What to do when your PC freaks out

 Image: Peter Sayer/IDG
Image: Peter Sayer/IDGThe other day a curious thing happened to me. I booted up my PC as usual, fired up my browser, and tried to login to Gmail. Instead of looking at my inbox, I saw a warning that my attempt at an HTTPS secure Internet connection had failed. It wasn’t just a single browser or website problem either. Every browser on my system was affected—even the Dropbox and OneDrive desktop utilities wouldn’t connect. Uh-oh! Was I being targeted by bad guys or government snoops?
Of course not. This problem is quite common and can usually be fixed with a few simple strategies. If it ever affects you, or is affecting you right now, here’s what to do.
Reboot
The first thing you should always do when faced with an intractable PC problem is reboot and see if that fixes it. Because gremlins.
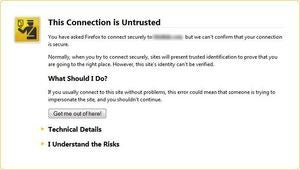
An example of a Firefox HTTPS error screen circa 2011. Not much has changed.
Check your system time
This is an important one with the bi-annual time switch coming up. If your system time is incorrect then the date and time on the SSL certificate from the server won’t match up with the time on your PC. That means no SSL connection for you.
To switch the time in Windows 10, click on the time in your taskbar and in the pop-up panel select Date and time settings at the bottom. This opens the Settings app to the correct spot. Check to make sure Windows is setting the time automatically. If it is, and the time is still wrong, turn the slider under “Set time automatically” to off, and click Change to change the time and date manually.
Are you not at home?
Google’s support pages suggest that if this is happening on public Wi-Fi, you might have to login again via the network’s splash page. To do this, just try going to a non-HTTPS site and see if you end up on the page where you have to agree to the network’s terms and services before accessing the Internet.
Open in private/incognito mode
Open your browser’s private mode (here are instructions for Chrome, Firefox, and Internet Explorer), and see if you can connect to the site. If you can, then one of your browser’s add-ons might be the problem. Try disabling them one by one.
Run a full antivirus scan
Well, you never know. It just might be a virus or some other nasty piece of malware messing up your system. The only way to know for sure is to run a full system scan. Not a quick scan mind you, but the long, pain-in-the-butt kind of scan. If you have a program that also checks your network connection security, such as Avast Free Antivirus, do that too.
Don’t have an antivirus program? Learn how to find a security program the quick and easy way.
Those are some of the basic things you can do to try and fix dreaded HTTPS problems. If none of these work, another solution you can try is to change your DNS settings—this was actually my problem.
Messing with DNS verges on the territory of the power user. Nevertheless, for those who’d like to dive in check out our Windows 7-flavored tutorial. Windows 8 and 10 users can follow along too, but instead of searching for “Network Connections” just right-click the Start button and select the same term in the context menu. Everything else is pretty much the same.






