12 powerful Windows 10 tools that hardcore PC enthusiasts will love

 Image: Rob Schultz
Image: Rob SchultzWindows 10 wants YOU, PC power users
Windows wants you back, diehard desktop users. Windows 8 may have left a nasty taste in the mouth of PC enthusiasts, and Microsoft’s aggressive upgrade tactics aren’t helping its cause, but make no mistake: Windows 10 is a superb operating system—possibly Microsoft’s best yet, despite some flaws.
Even better, it’s chock-full of handy, advanced features designed to win the hearts of the hardcore PC faithful. Here are 12 new Windows 10 power tools and headache-erasers you don’t want to miss.
Killer command prompt additions
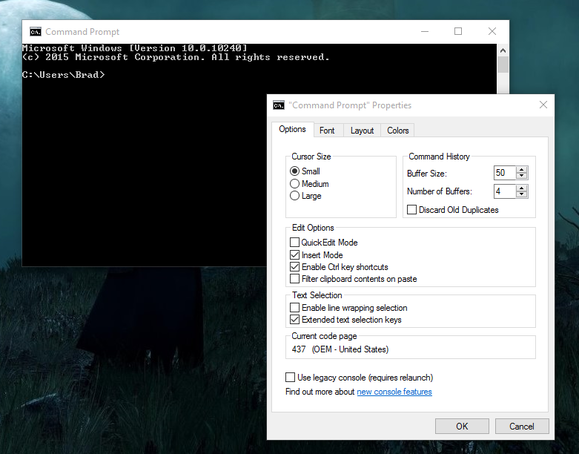
When Microsoft first showed off Windows 10 so many months ago, it highlighted a niche feature to drive home how the operating would embrace enthusiasts just as fervently as Windows 8 shunned them: You can use Crtl + V to paste items in the command prompt.
Yes, it’s a silly little thing—but it’s one that power users have begged for forever. Now it’s here, along with helpful little tweaks like text wrapping and the ability to change the size of the command prompt window on the fly. Add them all up and diving into the command line’s a much more pleasant experience in Windows 10.
Linux’s Bash shell!
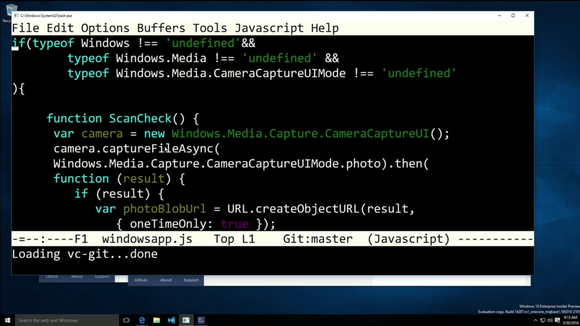
And it’s getting even better in the Windows 10 Anniversary Update slated to land this summer. Developers will be delighted to find support for Linux’s legendary Bash shell. And just to drive home how much hell has frozen over, Canonical partnered with Microsoft to build native Ubuntu binaries into the OS. Here’s how Microsoft’s Scott Hanselman described it:
“This is a genuine Ubuntu image on top of Windows with all the Linux tools I use like awk, sed, grep, vi, etc.,” he wrote. “It’s fast and it’s lightweight. The binaries are downloaded by you—using apt-get—just as on Linux, because it is Linux. You can apt-get and download other tools like Ruby, Redis, emacs, and on and on. This is brilliant for developers that use a diverse set of tools like me.”
Back to basics
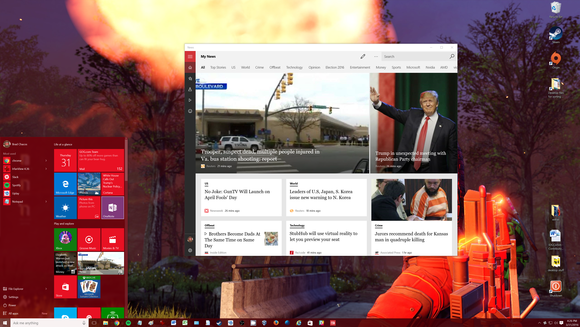
Let’s pull back a bit though. One of the most obvious ways Windows 10 is wooing PC lovers is by simply going back to its roots. Windows 8’s ghastly Live Tile interface was designed for touch and looked like a rainbow vomited Skittles all over your screen. Windows 10 returns to a more traditional setup, with a Start menu and Windows Store apps that fit into desktop windows rather than consuming your entire screen. There are some tweaks compared to the interface of yesteryear, but you won’t feel out of place upgrading from Windows 7.
Enhanced Snap-fu
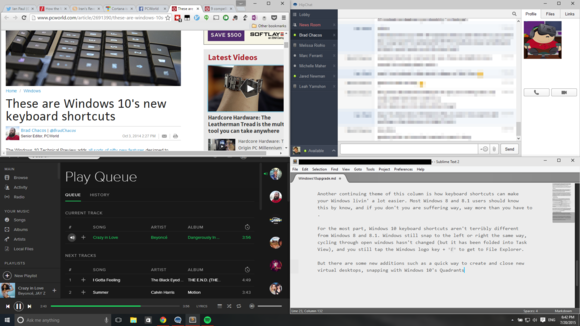
Another handy touch for power users: Windows 10 greatly improved the functionality of Aero Snap/Snap Assist on the desktop by simply adding the ability to quickly snap four separate windows into the four quarters of your screen.
Previous versions of the feature limited you to snapping two windows onscreen—one on each half of the display. In Windows 10, simply dragging a window into the corner of the screen snaps it to that quarter, and an interface pops up that helps you quickly assign other open programs to the other open spaces. It’s great, especially used in conjunction with…
Virtual desktops
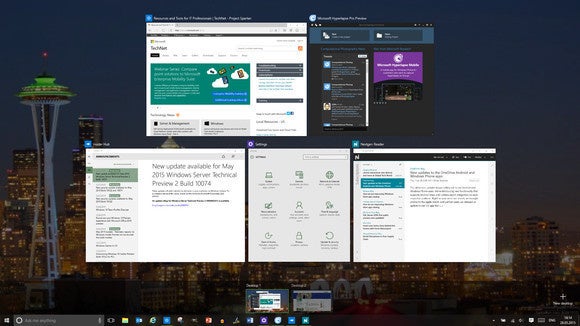
Long before Microsoft announced it was bringing Bash to Windows 10, it already catered to power users and Linux lovers with virtual desktops—another feature enthusiasts had been begging Microsoft to add for years. Virtual desktops, also called multiple desktops, has long been a staple in popular Linux distros, giving you the ability to move and segregate open programs between several virtual desktops. That lets you, say, keep one desktop dedicated to work tools, another to communication, and a third for fun stuff.
Virtual desktops can do wonders for your workflow once you wrap your head around them—and paired with the new Quadrant four-corner window snapping, let you keep a frightfully large number of applications open simultaneously while staying nice and organized. Better download more RAM.
Per-monitor display scaling
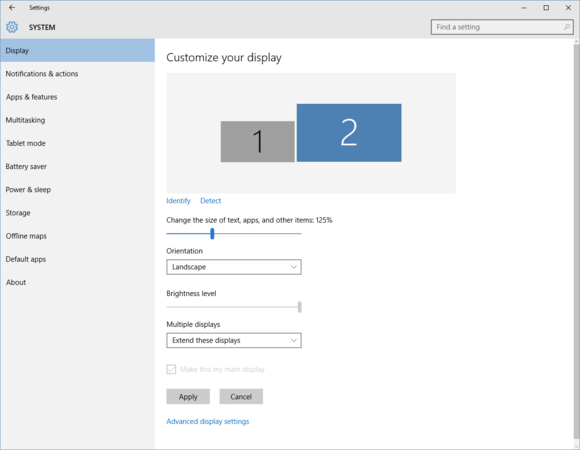
In an era where multiple monitors run rampant and people frequently connect laptops and Surface tablets to external displays, Windows 10’s per-monitor display scaling is a godsend. Whereas previous versions of Windows locked all connected displays into scaling at the same percentage, you can tweak and tune the scaling of individual monitors in Windows 10—useful for when you’re rocking screens with two vastly differing resolutions. Hit the link above for a tutorial in using it.
OneDrive Fetch
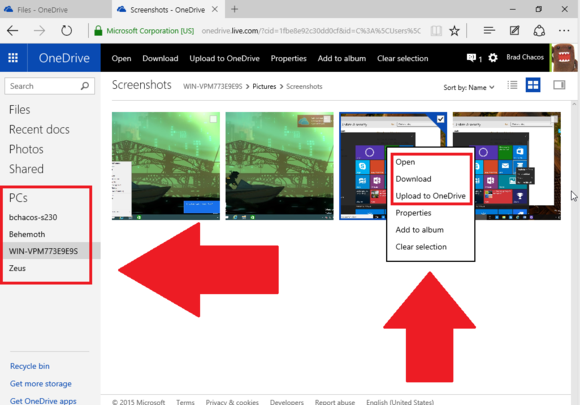
OneDrive’s handy-dandy Fetch feature returns in Windows 10, after being eradicated in Windows 8.1.
Fetch grants you access to the full file system of any PC you have OneDrive installed on, so you can grab files even if they aren’t stored in the cloud. You have to enable it first, however. To do so, right-click on the OneDrive icon in your taskbar’s System Tray and select Settings. In the window that appears, check the “Let me use OneDrive to fetch any of the files on my PC” box. After that, you’ll see a list of all your active OneDrive-equipped devices in the service’s web interface. Clicking on one grants you access to its file system, and you can snag any file you want from there.
Easy version history recovery

Make a mistake on that critical document? Don’t sweat it. Windows 10 makes rolling back to a previous version a cinch if you’re using its File History feature, which automatically saves snapshots of your revisions on a backup drive. Our File History tutorial can walk you through the entire process—it’s easy! Once it’s active, simply right-click on a file, select Properties, and open the Previous Versions tab to see the archived versions of it.
Natural language search
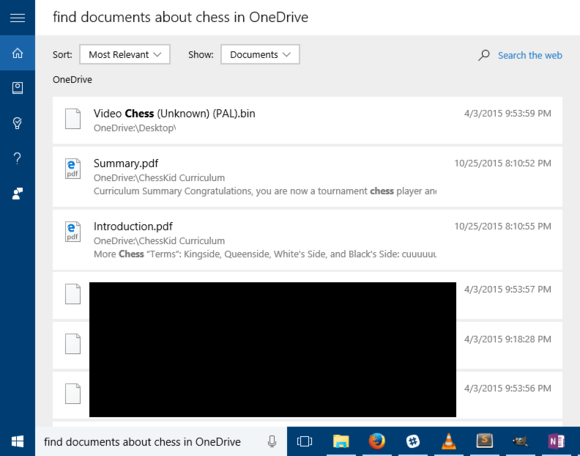
Many PC power users keep their files organized in a strict system, but every now and again, putting your finger on that one specific file can be borderline impossible. Enter Windows 10’s powerful natural language search, a feature of the new Cortana digital assistant.
You can use Cortana to seek out simple terms, just like using the dumb search bar in previous versions of Windows, but she truly shines when you try more complex searches. Backed by Microsoft’s server smarts, Cortana can pinpoint relevant local- and OneDrive-stored files when you search for terms like “Show me pictures from January,” “Find documents about chess,” and even more advanced things like “Show me Buffalo Wings pictures in OneDrive” thanks to OneDrive’s awesome optical character recognition.
This is a seriously awesome feature. I use it daily. And even better: Cortana’s adding even more power user features soon.
P2P Windows Updates
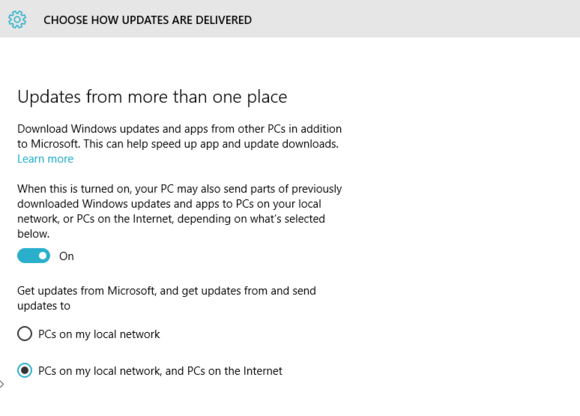
Windows 10 doesn’t only download Windows updates from Microsoft’s servers. By default, it’ll also download updates from other PCs on the Internet, letting you grab bits from other end users using peer-to-peer technology—you know, like BitTorrent.
But here’s the interesting part for power users with multiple PCs: You can also configure the tool to snag the P2P updates from computers on your local network alone. That means you can download them from Microsoft on a single PC, then share the update with the other devices in your network without wasting extra bandwidth.
To tinker with the setting, head to Settings > Update & Recovery > Windows Update > Advanced Options > Choose how you download updates.
Schedule your updates
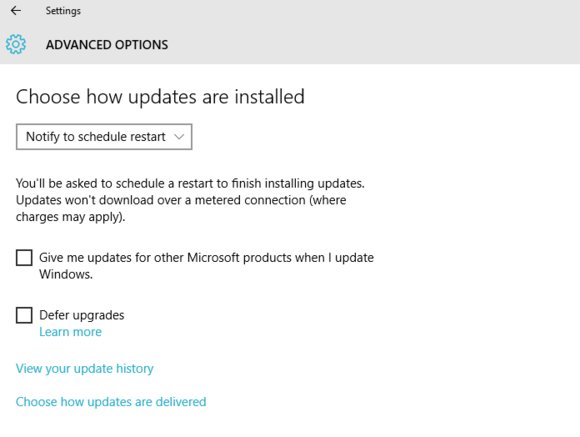
Another nifty new update-related ability is the ability to schedule restarts when you want them to occur rather than when Windows chooses to do it. Finally!
Head to Settings > Updates and Recovery > Windows Update. If you have an update pending, you’ll be able to schedule your reboot after you select the “Select a restart time” radio button. Then, dive into the Advanced options and tell Windows to notify you to schedule a reboot whenever updates are ready to rock.
Quick and easy storage management

Running out of storage space? Microsoft’s beefed-up the storage analysis feature in Windows 10’s so you can find what’s eating up space and free it up lickity-split.
Navigate to Start > Settings > System > Storage and then click on the familiar blue or red “Your drive has used this much space” line at the top. It’ll bring up a new screen that shows your disk usage based on the various folders you have on your PC—Apps & Games, Pictures, Documents, et cetera. Clicking on any folder brings up various management tools; the Apps & Games section will bring up a list of installed programs that you can right-click and uninstall, you can delete Temporary Files with a single click, and so on.
You’ll probably want to use a more powerful tool like WinDirStat if you need a more comprehensive look at where your storage is going, but this new feature is great for a broad-strokes picture and cleaning house quickly.
Everything you already know and love
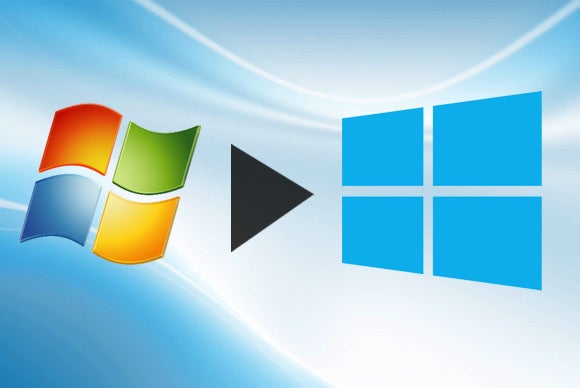
Windows 10, of course, carries on the vaunted Windows legacy of backward compatibility. That means all the power user tricks and tools you’ve been using for years—like Windows Reliability Monitor, GodMode, Problem Steps Recorder, and monitor calibration—still work just fine. Check out PCWorld’s guide to “17 obscure Windows tools and tricks too powerful to overlook” for a full rundown.
And if you upgrade from Windows 7, you’re in for even more goodies that were first introduced in Windows 8, like drastically faster boot times, pooled storage spaces, and Reset and Refresh tools to quickly start your installation over from scratch. Windows 8 may have been ugly, but it had some damned fine additions under the hood.
Looking for even more? Be sure to check out PCWorld’s guide to Windows 10’s best tips, tricks, and tweaks.






