How to add a Hibernate option to the Windows 10 Start menu

At the end of every day do you still dutifully close every file and program window before shutting down your PC? That’s the standard way to handle things, but for quite a few versions of Windows, Microsoft also offered the ability to use Sleep and Hibernate modes instead of just a regular shut down.
In Windows 10, however, Microsoft decided not to include hibernate with the rest of the shut down options under Start > Power by default. The good news is it’s easy to put the option back.
Why hibernate?
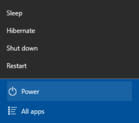
A hibernate option in Windows 10 under Start > Power.
Hibernation is kind of a mix between a traditional shut down and sleep mode primarily designed for laptops. When you tell your PC to hibernate, it saves the current state of your PC—open programs and documents—to your hard disk and then turns off your PC. Then when it’s time to start it up again all your previous work is ready and waiting for you.
Unlike sleep mode, it doesn’t use any power, but it does take longer to start up again.
Setting it up
To add Hibernate to Start > Power, click on the Cortana/search box in the taskbar and type power options. The first result you see should be a Control Panel setting of the same name. Click on that.
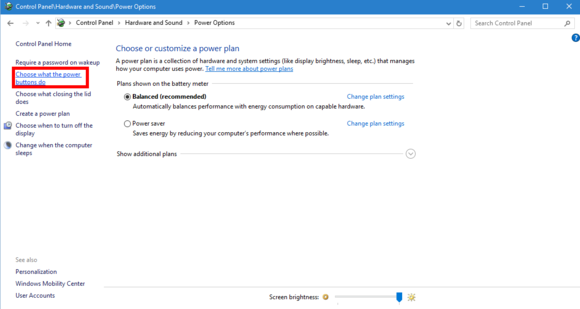
Click on Choose what the power buttons do on the left.
Once the Control Panel opens, select Choose what the power buttons do from the left-hand navigation panel.
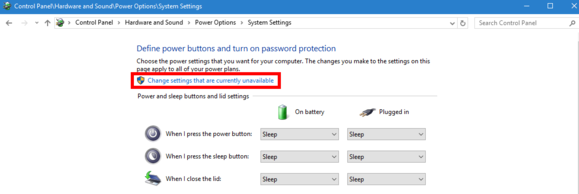
Next, click the link at the top of the window.
Then at the top of the next screen click on the link that says Change settings that are currently unavailable.
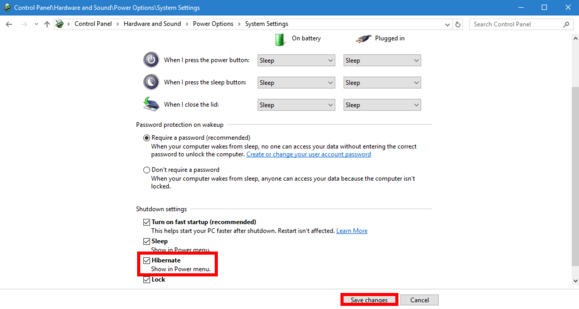
Now you can add Hibernate to your power options under the Start menu.
Now scroll down to the bottom and under Shutdown settings click the checkbox next to Hibernate. Next, click Save changes and you’re done.
Go to Start > Power and you should now see Hibernate among all the rest of the shut-down options.






