Microsoft Surface Precision Mouse review: A flagship mouse worthy of the Surface name

 Image: Mark Hachman / IDG
Image: Mark Hachman / IDGAt a Glance
Expert’s Rating
Pros
Comfortable for both left- and right-handersNearly unique “smart switch” capability to transition between PCs3,200 DPI touches low end of acceptable gaming sensitivity
Cons
No specific left-handed version availableDifficult to locate Mouse and Keyboard Center setup softwareMouse configuration is scattered all over Windows
Our Verdict
Microsoft’s Surface Precision Mouse is comfortable for both right-and left-handers, with an ability to automatically jump from PC to PC that most other mice lack.
Best Prices Today: Surface Precision Mouse
RetailerPrice

 $99View DealPrice comparison from over 24,000 stores worldwideProductPricePrice comparison from Backmarket
$99View DealPrice comparison from over 24,000 stores worldwideProductPricePrice comparison from Backmarket
Microsoft’s Surface Precision Mouse is a practical PC accessory for Surface owners, especially right-handed ones. Over a week of use, I found the cordless, six-button mouse comfortable and precise. I wasn’t truly happy with it, however, until I downloaded Microsoft’s hard-to-find Mouse and Keyboard Center app, which includes a cool but gimmicky ability to straddle multiple PCs.
Priced at $100 (sometimes discounted on Amazon), the Surface Precision Mouse is Microsoft’s flagship PC peripheral. As such, it’s the direct competitor to the Logitech MX Master 2S mouse ($100 or discounted on Amazon), which offers similar features, including its own ability to leap from PC to PC.
 Mark Hachman / IDG
Mark Hachman / IDGMicrosoft’s Surface Precision Mouse is sized appropriately for average male hands.
A large, comfortable mouse
Measuring a rather large 4.8 x 3.1 x 1.7 inches, the Surface Precision Mouse is best used by those who prefer to rest their palm across the entire surface of the mouse, as opposed to those who prefer to perch their fingers upon smaller mice. With a dots-per-inch (DPI) rating of up to 3,200 DPI, this mouse is suitable for precision PC work, though on the low end of the resolution you’d want for gaming. It weighs 0.3 pounds (measured) or 4.76 ounces, light enough to glide smoothly over my beaten-up home mousepad as well as slicker pads used by more hardcore gamers.
 Mark Hachman / IDG
Mark Hachman / IDGA small button behind the scroll wheel switches between smooth scrolling and “detent” incremental scrolling.
On the, er, surface, the Surface Precision Mouse features the same minimalist design principles as Surface PCs, with a silver-and-gray aesthetic. The Surface Precision Mouse connects with either Bluetooth Low Energy 4.0-4.2 or with a USB 2.0 corded interface that doubles as a charging cord for its non-removable internal battery, which is rated at a three-month lifespan. (Though it works with Windows 7, 8, and 10, the wireless capabilities aren’t supported by Windows 7, so it will only work as a “corded” mouse.)
In addition to the left and right buttons, the scroll wheel doubles as a middle button. A small button behind the scroll wheel allows you to toggle between “smooth” scrolling, where you can zoom down Web pages with a flick of the wheel, and “detent” or incremental scrolling, where the wheel feels like it’s bumping over a series of small ridges. The latter is better for navigating menus. Three configurable thumb buttons hide on the mouse’s left-hand side.
Microsoft claims that the mouse allows for both vertical and horizontal scrolling. That’s a bit of a misnomer. You must click the scroll wheel and then physically move the mouse to either side to enable horizontal scrolling—you can’t nudge the scroll wheel left or right, nor spin the wheel to navigate horizontally.
Some gaming mice include toggles to adjust DPI on the fly for certain games. Microsoft’s Surface Precision Mouse offers adjustable DPI, but via software. It’s adjustable from 400 to 3,200 DPI, in 200-DPI increments.
Lefty-approved, though it’s designed for righties
The 10 percent or so of humans worldwide who favor their left hand share common challenges: smearing ink as they write, struggling with golf clubs and manual transmissions, and fumbling with computer mice. In the name of ergonomics, right-handed mice typically hump toward the left side of the mouse, encouraging righties to rest their hand’s weight on the mouse itself. This can make mice uncomfortable for lefties, but the Surface Precision Mouse splits the difference. (Even “right-handed” Microsoft mice like the Sculpt Bluetooth Mouse tend to accommodate lefties.)
 Mark Hachman / IDG
Mark Hachman / IDGThe Microsoft Surface Precision Mouse, from the rear. Though the mousing surface may appear tilted, it’s not. We’ve used a piece of white computer paper as a guide to bisect the mouse and show that it leans to the left.
By my estimates, the Surface Precision Mouse bends to the right by just a few degrees, with the top of the mouse’s rounded “hump” offset to the left by about a half-inch. This has the effect of tilting the plane at which your hand rests to about 80 degrees.
In practice, this makes using the Surface Precision Mouse slightly more awkward than a true ambidextrous mouse would be, but not uncomfortably so. Righties will still benefit from increased comfort, for the thumb rest that juts out from the left of the mouse. It ‘doesn’t support a left-hander’s pinky as well as a right-hander’s thumb—though, let’s face it, that’s par for the course with most ambidextrous mice, too.
 Mark Hachman / IDG
Mark Hachman / IDGThe middle button on Microsoft’s Surface Precision Mouse is offset slightly to the right, benefiting right-handers but without inconveniencing lefties too much. (A sheet of computer paper is used as a guide.)
Where lefties will truly struggle, however, is with the three thumb buttons nestled on the lefthand side of the mouse. For a righty, they’re comfortably accessible, allowing users to quickly thumb a key to move forward or back within a Web browser, for example. Lefties need to blindly nudge them with a ring finger with near-zero precision. Essentially, lefties are buying a moderately comfortable, though pricey two-button mouse, while righties are buying a more full-featured peripheral.
 Mark Hachman / IDG
Mark Hachman / IDGYou can operate Microsoft’s Surface Precision Mouse while connected to its charging cable, which includes some convenient clamps to help manage its length.
Microsoft’s Mouse and Keyboard Center is essential
Because the Surface Precision Mouse is plug-and-play, you can use Microsoft’s Settings > Devices > Mouse to configure the mouse with basic settings: selecting the primary button, adjusting the number of lines to scroll down using the thumbwheel, and so on. Additional options in the Control Panel (click Additional mouse options within Settings) yield choices like adjusting pointer shadows.
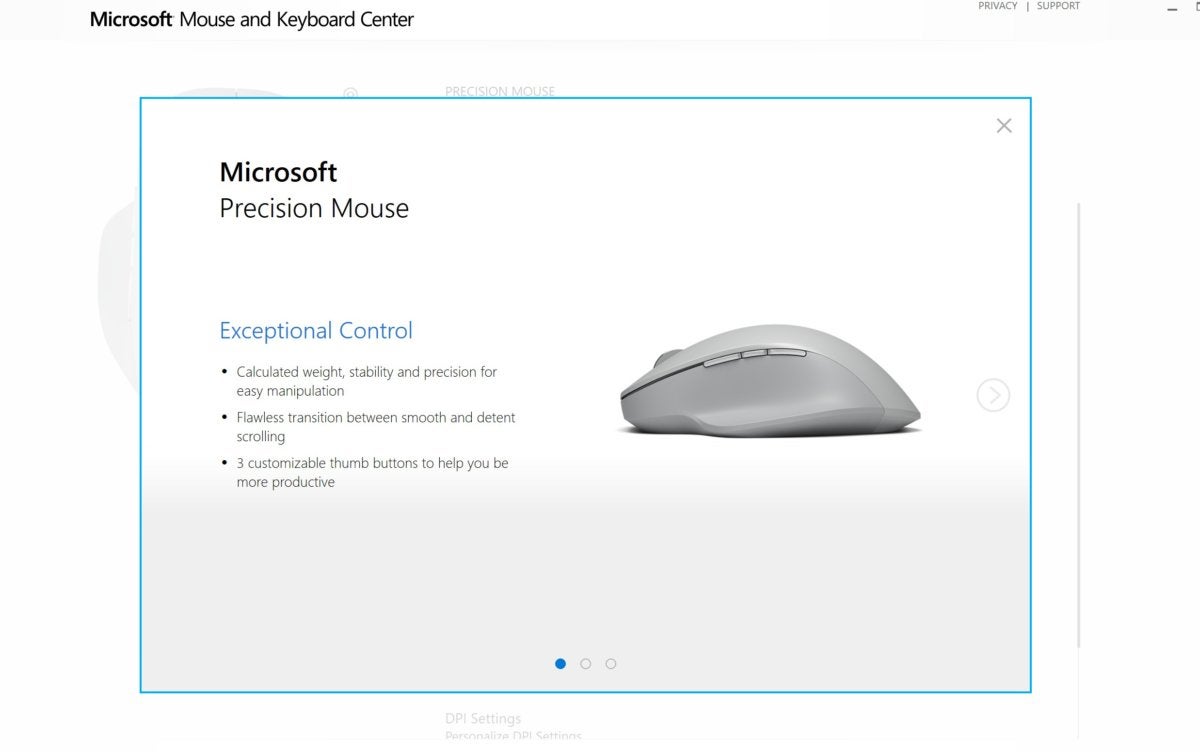 Mark Hachman / IDG
Mark Hachman / IDGMicrosoft’s Mouse and Keyboard Center recognizes your mouse and highlights its best features.
Maybe it’s some misplaced sense of corporate humility, or simple reluctance to clutter the user experience. But unlike Logitech, which presents its control center software as soon as you connect your mouse, you’ll somehow need to figure out that you’ll need Microsoft’s Mouse and Keyboard Center app to access any advanced options.
And how do you do that? Well, you could find a footnote on the back of the box, or refer back to another footnote on the last page of the instruction booklet. Both footnotes refer you to microsoft.com/accessories/downloads—a Web site that does not exist on the Microsoft site. (Download it from here, instead, and launch it from your Downloads folder as an administrator.) You’ll have a choice of downloading either the 32-bit or 64-bit version (most likely, you own a 64-bit version of Windows).
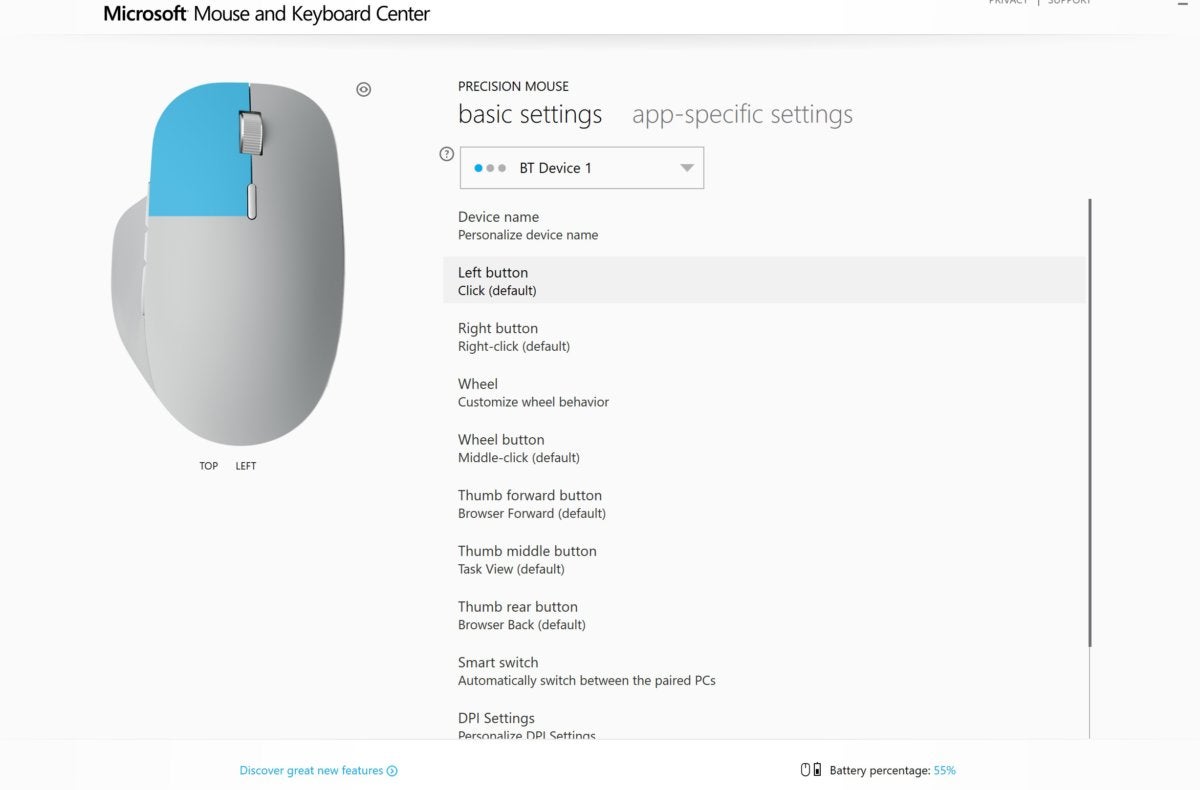 Mark Hachman / IDG
Mark Hachman / IDGThe settings page provides a wealth of options.
To its credit, though, the app leads off by showcasing the best features of the Surface Precision Mouse, then jumps into the comprehensive “basic” settings menu, where individual buttons can be configured and the behavior of the wheel can be adjusted. A small battery percentage meter at the bottom reports the charge remaining, though not the estimated time left. App-specific options also allow you to change the behavior in different apps.
It’s here, though, that Windows actively sabotages the Surface Precision Mouse. As part of the DPI Settings menu, Microsoft correctly advises users to set the DPI high, and the pointer speed low, for a mix of precision and performance. But to adjust the pointer speed, not only do you have to open the Settings > Devices menu, but then drill down to Additional mouse options (the Control Panel, in other words) to adjust the pointer speed. Rival Logitech puts pointer speed controls within its Options app. Put another way, I have to open an app, Settings, and the Control Panel to optimize the mouse. This is ridiculous.
Basically, Microsoft needs to hustle a streamlined Mouse and Keyboard Center app into the basic Settings menu, or else automatically launch it when the Surface Precision Mouse is detected. Microsoft already has a problem scattering functionality around Windows, and Mouse and Keyboard Center merely adds to the clutter.
Smart Switch: smart, but not a reason to switch
One of the most interesting features of the Surface Precision Mouse is something called “Smart Switch,” a sort of mouse-specific version of a KVM (keyboard/video/mouse) switch. It’s a funky hybrid of two familiar Windows scenarios: the way a mouse pointer moves between two connected displays, and the ability of most mice to connect to multiple PCs. The Surface Precision Mouse includes a Bluetooth toggle on its underside, which you can tap to pair to three PCs, one at a time.
 Mark Hachman / IDG
Mark Hachman / IDGLike other mice, you can manually switch the Surface Precision Mouse’s Bluetooth connection to one of three different PCs.
Smart Switch merges the two experiences. If you have the Mouse and Keyboard Center app enabled on multiple PCs, you can move the mouse to the edge of one display, and, after a pause, it will “leap” to the other PC—almost exactly as if the two displays were connected. It’s an idea that anticipates a future where you’ll have two PCs on your desk: perhaps one for work, and another for play.
The Mouse and Keyboard Center app is used to set the “layout” of the two PCs, aligning them horizontally or vertically next to one another in the same way you can tell Windows how your connected display is aligned. In practice, switching from one PC to the other requires you to “lean” on the mouse, forcing it off the side of one screen in the direction of the other PC for a few seconds. While I’d prefer the switching process to occur more quickly, the delay is acceptable.
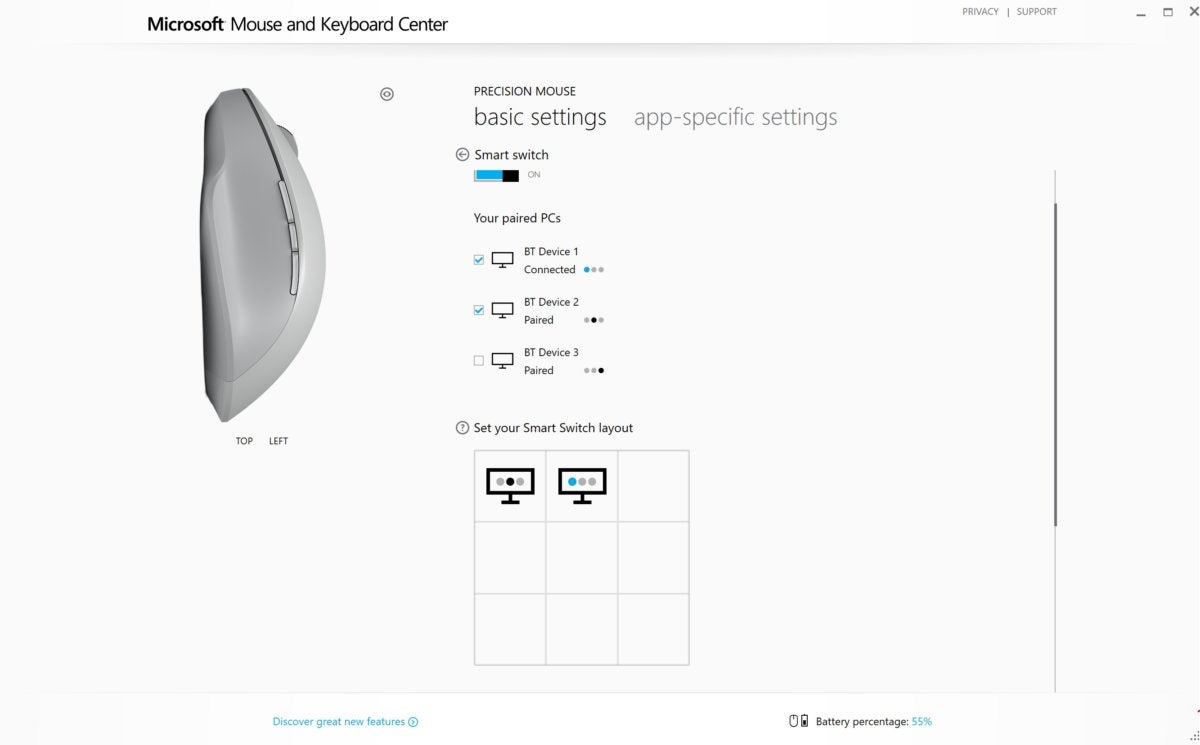 Mark Hachman / IDG
Mark Hachman / IDGMicrosoft’s Mouse and Keyboard Center is your gateway to Smart Switch, where you can align your PCs like virtual screens.
I’m torn regarding the appeal of Smart Switch. Swapping back and forth between a powerful desktop and a more mobile tablet is a nifty trick, especially if one device is being used for a CPU-intensive purpose like video editing.
But any device being used with Smart Switch must also be set up with the Mouse and Keyboard Center app, and you’ll still need to attach the keyboard to the other device. (Smart Switch could arrive on Microsoft keyboards in the future, but for now, the Surface Precision Mouse is the only peripheral that includes it, a Microsoft representative said.)
 Mark Hachman / IDg
Mark Hachman / IDgSmart Switch might come in useful if one PC’s resources are devoted to work, while another is free just for messing around.
All in all, Smart Switch is a useful gimmick, but it probably won’t prove too popular except for a few devoted fans.
Conclusion: Worthy of the Surface name
I can’t say for certain whether Microsoft’s Surface Precision Mouse improves over anything that Logitech or another mouse manufacturer offers. With any mouse, I recommend figuring out what setup you prefer (a handed mouse, for example, versus an ambidextrous one) and whether the size is appropriate.
Personally, I prefer a mouse that’s a bit smaller, less expensive, and accommodates my left-hand preferences a bit better. Microsoft also needs to solve its setup experience, which fortunately should be just a one-time chore. But Microsoft’s Surface Precision mouse should serve you well, and you may very well fall in love with its Smart Switch feature.
Best Prices Today: Surface Precision Mouse
RetailerPrice

 $99View DealPrice comparison from over 24,000 stores worldwideProductPricePrice comparison from Backmarket
$99View DealPrice comparison from over 24,000 stores worldwideProductPricePrice comparison from Backmarket






